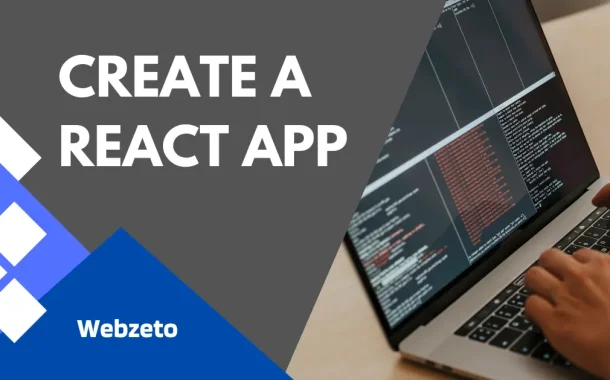Data moves in one direction, so it’s easier to track and fix problems. You can use React to make mobile apps too, not just websites. A big community supports it and has tools to make your website run faster.
React revolves around components, which are like building blocks for your website. JSX is a way to write HTML-like code within JavaScript, making your code easier to understand. React uses a virtual DOM to efficiently update your website.
Table of Contents
Table of Contents
Setting Up Your Development Environment
Setting up your development environment for React involves a few steps.
Install Node.js and npm
Node.js is a JavaScript runtime that allows you to run JavaScript code on your computer outside of a web browser. npm (Node Package Manager) is a package manager for Node.js that helps you manage dependencies and libraries for your projects. You can download and install Node.js from the official website, which will also install npm alongside it. Once installed, you can verify the installation by running `node -v` and `npm -v` in your terminal or command prompt.
Create React App
Create React App is a tool developed by the React team that helps you set up a new React project with a pre-configured build environment. This includes tools like Babel and Webpack, which are used to compile and bundle your JavaScript code. To create a new React project, you can use npm to install Create React App globally by running `npm install -g create-react-app`. Then, you can create a new project by running `npx create-react-app my-app` (replace `my-app` with the name of your project). This will generate a new directory containing all the files and folders needed for your React project.
Project Structure
Once your project is created, you’ll see a standard project structure with folders like `src`, `public`, and `node_modules`. The `src` folder contains your application code, including JavaScript files for your React components. The `public` folder contains static assets like HTML files and images. The `node_modules` folder contains all the dependencies installed for your project, including React itself and any other libraries you may use.
Starting the Development Server
With your project set up, you can start the development server to preview your React app in your web browser. Navigate to your project directory (`cd my-app`) and run `npm start`. This will start the development server and open your default web browser to show your React app. Any changes you make to your code will be automatically reflected in the browser without needing to manually refresh the page.
Writing Your First React Component
Writing your first React component is an exciting step in building your React app.
Creating a new component file
Creating a new component file in React is simple and essential for building your app. To begin, open your code editor where you’re working on your React project. In the `src` folder, right-click or use the menu to create a new file. Give this file a name that describes your component, like “MyComponent.js”.
This name should be clear and relevant to what the component will do in your app. Once you’ve named the file, open it in your code editor. This file will serve as the blueprint for your new component, allowing you to define its behavior and appearance. With the file created, you’re now ready to start writing the code for your new React component.
Import React
After creating your new component file, the next step is to import React at the top of the file. This is necessary because React provides the tools and syntax you’ll use to define your component. You can import React by typing `import React from ‘react’;` at the beginning of your component file.
This line tells your code that you’ll be using React features within this file. It’s a crucial step to ensure that your component works correctly and can be properly rendered in your React application. Once you’ve imported React, you’re ready to move on to defining your component’s functionality and appearance.
Define Your Component
Once you’ve imported React, you can define your component within the component file you’ve created. To do this, you’ll typically use either a function or a class. In this step, we’ll focus on creating a functional component, which is simpler and often used for components that don’t require internal state or lifecycle methods.
Begin by writing a function with a descriptive name for your component, such as `MyComponent`. Inside this function, use the `return` keyword to specify what your component should render. This typically involves writing JSX (JavaScript XML), which looks similar to HTML but is JavaScript code.
For example, you could write `function MyComponent() { return <div><h1>Hello, React!</h1><p>This is my first React component.</p></div>; }`. This code defines a component that renders a `<div>` element containing an `<h1>` heading and a `<p>` paragraph. Feel free to customize the JSX to suit your specific component’s content and structure. Once you’ve defined your component, you’re ready to move on to the next step of exporting it so that it can be used elsewhere in your React application.
Export Your Component
After defining your component, you need to export it so that it can be used in other parts of your React application. Exporting a component makes it accessible to other files where you want to use it. To export your component, simply add `export default MyComponent;` at the end of your component file. Here, `MyComponent` should match the name of the function or class you used to define your component.
This line of code tells React that `MyComponent` is the default export from this file, meaning it’s the main thing being exported. With your component properly exported, you can now import and use it in other files within your React application. This step is crucial for creating reusable components that can be easily integrated into different parts of your app.
Using Your Component
Now that your component is defined and exported, you can use it in other parts of your React application. To do this, you’ll need to import your component into the file where you want to use it. For example, if you want to use your `MyComponent` in your `App.js` file, you would import it at the top of the `App.js` file using the `import` statement. You can do this by typing `import MyComponent from ‘./MyComponent’;`, assuming that `MyComponent.js` is in the same directory as `App.js`. Once you’ve imported your component, you can use it as if it were an HTML element within the JSX of your `App.js` file.
Simply include `<MyComponent />` wherever you want your component to appear in the rendered output of your application. This will cause React to render your `MyComponent` component in place of the `<MyComponent />` JSX tag. With your component successfully imported and used in your application, you can now see it in action when you run your React development server and view your application in a web browser.
See Your Component in Action
After importing and using your component in your React application, you’re ready to see it in action. Start or refresh your React development server, if it’s not already running, to apply any changes you’ve made to your code. This can typically be done by running `npm start` in your terminal or command prompt. Once your development server is up and running, open your web browser and navigate to the URL where your React application is being served. This is usually `http://localhost:3000` by default.
When the page loads, you should see your React application rendered in the browser window. Suppose everything is set up correctly and your component is being used as intended. In that case, you should see your `MyComponent` component displayed on the page, along with any other components or content you’ve added to your application. You can interact with your component and observe how it behaves in the context of your React application.
Working with Components and Props
Working with components and props is fundamental in React development.
- Components: Components are like building blocks in React, allowing you to create reusable pieces of UI. Each component can have its logic, structure, and styling, making it easier to manage and maintain your codebase. Components can be functional or class-based, depending on your preference and requirements.
- Props (Properties): Props are a way to pass data from parent components to child components. They allow you to dynamically customize and configure components by providing data and behavior. Props are read-only and cannot be modified within the component itself, making them a reliable way to communicate between components.
- Passing Props: To pass props to a component, you simply include them as attributes when you render the component. For example, `<MyComponent name=”John” age={30} />` passes two props (`name` and `age`) to the `MyComponent` component. Inside the `MyComponent` component, you can access these props using the `props` object, like `props.name` and `props.age`.
- Using Props: Once props are passed to a component, you can use them to customize the component’s behavior and appearance. For example, you could use the `name` prop to display a personalized greeting or the `age` prop to conditionally render content based on the user’s age. Props give you flexibility and reusability in your components, allowing you to create dynamic and interactive user interfaces.
- Default Props: You can also define default values for props using the `defaultProps` property in functional components or the `defaultProps` static property in class components. This allows you to specify fallback values for props in case they’re not provided when the component is rendered.
- PropTypes: PropTypes are a way to specify the type and shape of props that a component expects to receive. They help catch bugs and ensure that components are used correctly by providing warnings in the console if props are passed incorrectly. PropTypes are especially useful in larger projects or teams where it’s important to maintain code quality and consistency.
Command to Create a New React App
To create a new React app, you can use the Create React App tool, which is an officially supported way to create single-page React applications.
npx create-react-app my-react-app
Replace my-react-app with the desired name of your React application. This command will create a new directory called my-react-app (or whatever name you provided) with all the necessary files and configurations to start building your React app.
After running the command, navigate into your newly created React app directory.
cd my-react-app
Then, you can start the development server to preview your app in your browser.
npm start
This command will start a development server and open your default web browser to display your React app. Any changes you make to your code will automatically be reflected in the browser.
State Management in React
State management in React is crucial for building dynamic and interactive user interfaces.
- What is a State?: State in React is data that is managed within a component. It represents the current condition or state of the component and can change over time in response to user actions, network responses, or other events.
- useState Hook: In functional components, you can use the `useState` hook to add state to your component. This hook takes an initial state value and returns a state variable and a function to update that variable. You can then use this state variable to render dynamic content and update it when needed.
- Class Components: In class components, state is managed using the `this.state` object. You initialize state in the constructor and update it using the `this.setState()` method. When state changes, React automatically re-renders the component to reflect the updated state.
- Immutable State: In React, state should be treated as immutable. This means that you should never modify state directly; instead, you should always use the setState function (for class components) or the updater function (for functional components) to update state. This ensures that React can properly track changes and trigger re-renders as needed.
- Passing State as Props: You can pass state down to child components as props. This allows child components to access and use the state data provided by their parent components. By passing state as props, you can create a hierarchy of components that can share and interact with the same data.
- Context API: For more complex applications with deeply nested components or components that need to share state across multiple levels of the component tree, React provides the Context API. Context allows you to create a global state that can be accessed by any component in the tree without having to pass props down manually.
- External State Management Libraries: For even more complex state management needs, such as handling asynchronous data fetching, caching, or complex state interactions, you can use external state management libraries like Redux or MobX. These libraries provide more advanced tools and patterns for managing state in large-scale React applications.
Conclusion
Creating a React app is an achievable and rewarding process. We’ve covered the basics step-by-step: setting up your development environment. Writing your first React component, and understanding concepts like state management and component composition. With React’s component-based approach and JSX syntax, building modern web interfaces becomes easier.
Whether you’re new to React or experienced, the community offers vast resources to support your journey. Remember to explore new concepts, experiment, and seek help when needed. With dedication and practice, you’ll become proficient in React development.