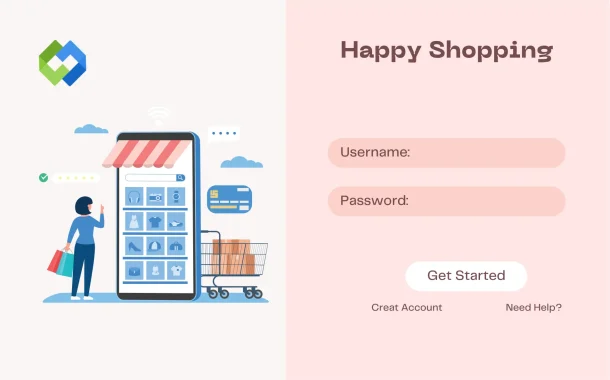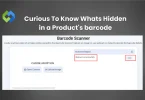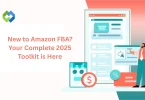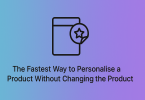Customizing your Shop Page is important for creating a unique shopping experience. By making changes, you can improve how products are displayed and make the page match your brand’s style. Customization helps in organizing products better, adding features like filters or sorting options, and enhancing the overall user experience.
Table of Contents
Table of Contents
Accessing the Shop Page
To access the WooCommerce Shop Page, start by logging into your WordPress admin dashboard. This is where you manage your website’s content and settings. Once logged in, look for the “WooCommerce” option in the left-side menu.
Click on “WooCommerce,” and then go to “Settings.” This will open up various settings options related to your online store. Next, click on the “Products” tab to access product-related settings.
In the “Products” tab, you’ll find the “Shop Page” section. This section allows you to choose which page is used as your Shop Page. You can also configure various settings related to how products are displayed and organized on this page.
Customizing Shop Page Layout
Customizing the layout of your Shop Page can make it more appealing and user-friendly. Start by using the WordPress Customizer to adjust basic settings. Go to “Appearance” and then “Customize” from your WordPress dashboard. Here, you can modify the layout, such as changing the page structure or adding new sections.
For more advanced customization, you can edit Shop Page template files. Navigate to “Appearance” and then “Theme Editor.” Locate the template files related to your shop page and make changes as needed. This allows you to adjust the layout, add custom code, or modify existing elements.
If you prefer a visual approach, consider using page builders like Elementor or WPBakery. These tools let you drag and drop elements to create a custom layout without needing coding skills. Adjust product displays, add widgets, and fine-tune your page’s appearance to fit your brand’s style.
Adding and Removing Elements
Adding and removing elements from your Shop Page helps tailor it to meet your store’s specific needs. To add elements like product filters or custom widgets, use the WordPress Customizer or page builder tools. In the Customizer, go to the “Widgets” section, where you can select and add widgets to different areas of your page. Alternatively, with page builders like Elementor or WPBakery, you can simply drag and drop elements, such as search bars or promotional banners, directly onto your page.
To remove elements, access the WordPress Customizer or page builder and locate the items you want to delete. In the Customizer, find the widgets or sections you wish to remove and click the delete option. For page builders, click on the elements you want to remove and choose the delete function.
By adding or removing elements, you can improve the functionality and appearance of your Shop Page, making it easier for customers to navigate and find what they need. This customization ensures that your page aligns with your brand’s goals and enhances the overall shopping experience.
Styling Your Shop Page
Styling your Shop Page is key to creating a visually appealing and cohesive look for your store. Start by customizing the page with CSS to adjust fonts, colors, and spacing. You can add custom CSS through the WordPress Customizer by navigating to “Appearance” and then “Customize.” From there, go to “Additional CSS” and enter your custom styles to tweak the appearance of your Shop Page.
Another option is to use WooCommerce themes designed specifically for enhancing shop pages. Many themes come with built-in customization options that let you change layouts, colors, and other design elements without needing to code. Simply go to “Appearance” and then “Themes” to select and activate a theme that fits your brand’s style.
Additionally, you can apply theme customization options directly from the theme’s settings panel. This panel often provides easy-to-use tools for adjusting the look of your Shop Page, such as changing header styles, background images, and button designs. This approach helps you create a more branded and engaging shopping experience for your customers.
Configuring Shop Page Settings
Configuring Shop Page settings is crucial for optimizing how products are displayed and organized. Start by adjusting the product display options. Go to “WooCommerce” in your WordPress dashboard and select “Settings.” Click on the “Products” tab to customize settings like product image sizes, the number of products per page, and product sorting options.
Next, set up pagination and sorting features to enhance user experience. In the “Products” settings, find the pagination options to determine how many products are shown per page and configure sorting options to let customers choose how they view products (e.g., by popularity, price, or rating).
Lastly, manage product categories and tags to organize your products effectively. Use the “Categories” and “Tags” sections under “Products” to create and manage categories and tags. This helps customers easily filter and find products that match their interests, improving their overall shopping experience.
Previewing and Publishing Changes
Previewing and publishing changes to your Shop Page ensures that your updates look as intended before going live. First, preview your changes by using the WordPress Customizer or page builder preview options. In the Customizer, click on “Publish” and then select “Preview” to see how your Shop Page looks with the new changes. If you’re using a page builder, look for a “Preview” button that lets you view your edits in real time.
Once you’re satisfied with the preview, you can proceed to publish your changes. In the Customizer, click on the “Publish” button to apply your updates to the live site. If you’re using a page builder, save your changes and then click “Update” or “Publish” to make the new design live.
Conclusion
Editing your WooCommerce Shop Page allows you to create a customized shopping experience for your customers. By accessing the page through WordPress, you can adjust the layout, add or remove elements, and style the page to match your brand. Using tools like the WordPress Customizer or Page Builders makes it easy to make these changes.
Once you’ve customized your Shop Page, preview your changes to ensure everything looks right. After confirming that you’re happy with the design and functionality, publish the updates to make them live. Regularly reviewing and tweaking your Shop Page helps keep your store appealing and user-friendly, which can boost customer satisfaction and sales.