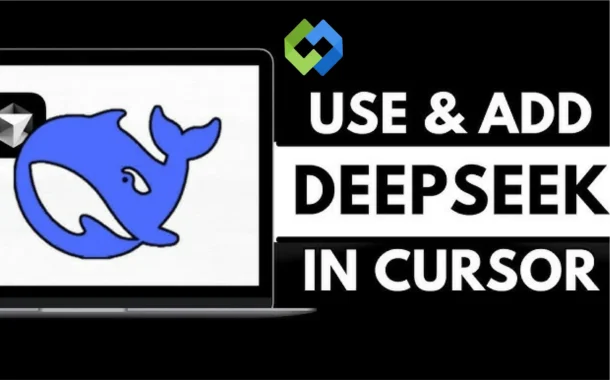Using Deepseek with Cursor combines the strengths of both tools. Deepseek handles the searching while Cursor makes navigating through results seamless and easy. With this combination, you can find what you need faster and interact with your data more efficiently. Cursor allows you to control and refine search results, giving you greater flexibility and improving your workflow.
Table of Contents
Table of Contents
What is Deepseek
Deepseek is a powerful search tool that helps you find specific information quickly. It is designed to handle large amounts of data, making it easier to locate precise details. Whether you’re searching through databases, websites, or other large sources, Deepseek ensures that you get accurate results fast.
This tool uses advanced algorithms to scan and filter data, making it ideal for users who need to sift through large datasets. It saves time by returning relevant results, allowing users to focus on the most important information. Deepseek can be used in many areas, such as research, content management, and data analysis.
With its easy-to-use interface, Deepseek is accessible to both beginners and experienced users. It allows anyone to perform detailed searches without requiring complex skills. By simplifying the search process, it helps users be more efficient and productive.
Setting Up Deepseek
Downloading and Installing Deepseek
To begin, download Deepseek from the official website, ensuring you’re getting the latest version. The tool is compatible with Windows, Mac, and Linux, so you can easily install it on your preferred operating system. Simply follow the provided installation steps, which typically involve opening the downloaded file and following the on-screen instructions. Once the installation is complete, Deepseek will be ready to use.
Configuring Deepseek Settings
After installation, open the tool to access its settings. You can personalize the experience by adjusting search filters to narrow down results or changing display preferences for better readability. Additionally, you can set default directories where Deepseek will search for data. Configuring these options ensures that the tool aligns with your specific needs and improves the efficiency of your searches.
Ensuring System Compatibility
Before using Deepseek, it’s important to check that it’s fully compatible with your system. This involves ensuring that your operating system meets the minimum requirements for running Deepseek. It’s also helpful to check for updates to avoid bugs or performance issues. If necessary, you can install any required plugins or integrations to optimize the tool’s functionality.
Getting Started with Cursor
Basic Features of Cursor
Cursor is a navigation tool designed to improve the user experience while interacting with digital content. Its main feature is providing smooth, responsive control, especially when dealing with large datasets or complex tasks. It allows you to navigate through various elements like links, buttons, and interactive sections more efficiently. The tool is intuitive, making it easy for both beginners and experienced users to get started.
Installing and Setting Up Cursor
To get started, download and install Cursor on your device. Installation is simple and quick, as it’s compatible with most major operating systems. Once installed, launch Cursor and follow the prompts to set up basic configurations. You can choose how Cursor interacts with your system, such as enabling touch gestures or customizing navigation settings to match your preferences.
Integrating Cursor with Deepseek
For optimal use, you can integrate Cursor with Deepseek, enhancing your ability to search and interact with data. To do this, adjust the settings in both tools, ensuring they work together seamlessly. With Cursor, you can smoothly navigate through Deepseek’s results, refine searches, and interact with search results faster. This integration streamlines the process, making your workflow more efficient.
Customizing Cursor Settings
Cursor allows for customization, so you can adjust the tool to suit your needs. You can change visual settings like the cursor size, speed, and color to make it more comfortable to use. Additionally, Cursor offers accessibility features, such as voice control or keyboard shortcuts, making it more versatile. Tailoring these settings ensures that you get the most out of the tool, providing a personalized experience.
Using Deepseek with Cursor
Step-by-Step Guide to Performing Searches
To use Deepseek with Cursor, start by entering your search query in Deepseek’s search bar. Cursor will automatically enhance the navigation process by allowing you to move through the results with ease. You can click through the search results using Cursor, making it easier to explore and interact with the data. The tool helps you quickly pinpoint relevant information, saving you time.
Advanced Search Options in Deepseek
Deepseek offers advanced search filters to narrow down results, such as date ranges, categories, or keywords. With Cursor, you can refine these results even further, instantly navigating through different sections without losing focus. Cursor allows you to jump between pages or scroll through lengthy data with minimal effort, enabling you to conduct more detailed and specific searches.
Filter and Sort Results
Once you have the search results in Deepseek, you can filter and sort them based on relevance, date, or other criteria. Cursor’s smooth navigation allows you to quickly adjust your filters and jump to sections that are most relevant to your needs. Whether you are sorting through data, reading articles, or comparing results, Cursor makes the process more intuitive and faster.
Enhancing Productivity with Cursor and Deepseek
Using Cursor with Deepseek makes the search process more efficient and intuitive. Cursor speeds up the navigation through search results, helping you stay focused and productive. With both tools working together, you can handle complex searches and large datasets more effectively, saving time and reducing effort when working on various tasks.
Troubleshooting Common Issues
Problems with Search Results
If Deepseek isn’t returning relevant or accurate search results, first check your search query for any spelling mistakes or incorrect filters. Adjust the filters to make sure they align with what you are looking for. If the issue persists, try clearing the cache or resetting the tool’s settings. This can help refresh the search functionality and ensure you get the correct results.
Cursor Not Responding to Deepseek
If Cursor is not responding to Deepseek, ensure that both tools are properly integrated. Check the compatibility of the versions you are using and confirm that any necessary updates are installed. You can also restart both tools to reset the connection. If the issue continues, verify your system’s settings and ensure Cursor’s settings are correctly configured for smooth interaction with Deepseek.
Slow Performance or Lag
If you experience lag or slow performance while using Deepseek with Cursor, check your system’s resource usage. Close any unnecessary applications to free up memory and processing power. You can also try lowering the tool’s settings, such as reducing display features or disabling additional features in both Deepseek and Cursor to improve performance.
Error Messages or Crashes
If you encounter error messages or crashes, first ensure that both Deepseek and Cursor are updated to the latest versions. If an error persists, reinstall the tools to fix any corrupted files. Additionally, check your internet connection to ensure it’s stable, as slow or intermittent connections can sometimes cause issues with both tools functioning properly.
Conclusion
Using Deepseek with Cursor can greatly improve your search experience. Deepseek helps you find accurate information quickly, while Cursor makes navigating through the results easier and faster. Together, they streamline the process and save time.
By setting up both tools correctly, you can enhance your workflow and productivity. Whether you’re filtering results, refining searches, or simply navigating through data, Deepseek and Cursor work hand-in-hand. With a little customization, you can make the most out of both tools for a more efficient and smoother experience.