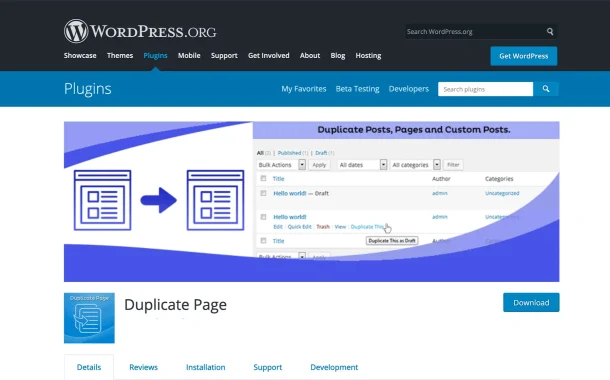Table of Contents
Table of Contents
Why Duplicate Pages in WordPress?
Duplicating pages in WordPress can be a game-changer for a variety of scenarios:
- Save Time and Effort: If you have a page with a layout and design you love and want to create another one with similar elements, duplicating it can save you a lot of time.
- A/B Testing: Duplicating pages is essential for conducting A/B testing to see which version performs better. By creating multiple duplicates with slight variations, you can compare their performance and make data-driven decisions.
- Consistency: Maintaining a consistent layout and structure across your website is crucial for branding. Duplicating pages ensures uniformity.
- Preserving the Original: When making significant changes to a page, it’s wise to duplicate it first to have a backup in case the changes don’t go as planned.
Duplicating a page in WordPress can be done manually without the need for a plugin or by using a dedicated page duplication plugin, depending on your preference. Here’s how to do it using both methods:
Method 1: Manual Duplication
- Log in to Your WordPress Dashboard: Start by logging in to your WordPress admin dashboard. You can access it by entering your website’s URL followed by “/wp-admin” (e.g., “yourwebsite.com/wp-admin”) and entering your login credentials.
- Navigate to Pages: Once you’re in the dashboard, go to the “Pages” section on the left-hand menu. Click on “Pages” to access your list of existing pages.
- Select the Page to Duplicate: Locate the page you want to duplicate and click on it to open it for editing.
- Copy the Page Content: In the classic editor, click on the “More Options” button, and you should see an option that says “Copy to a new draft.” Click on it, and WordPress will create a duplicate of the page with the same content and settings.
- Edit the Duplicate Page: The duplicate page will be saved as a draft with the same content as the original. You can now edit it by making changes to the content, title, or any other elements you want to modify. Make sure to save your changes.
- Publish or Save as Draft: After making the necessary edits, you can either publish the duplicate page immediately or save it as a draft for future use, depending on your specific needs.
Method 2: Using a Plugin
If you prefer a more streamlined and efficient method, you can use a dedicated page duplication plugin like Duplicate Page.
Here’s how to do it with a plugin:
- Log in to Your WordPress Dashboard: Start by logging in to your WordPress admin dashboard.
- Install and Activate a Page Duplication Plugin: If you haven’t already, go to the “Plugins” section in the left-hand menu, click on “Add New,” and search for a page duplication plugin. Once you find one that suits your needs, click “Install” and then “Activate.”
- Navigate to Pages: After activating the plugin, go to the “Pages” section on the left-hand menu and select the page you want to duplicate.
- Use the Plugin to Duplicate the Page: With the page open, you should see a “Clone” or “Duplicate” option next to the page title. Click on this option, and the plugin will create an exact copy of the page, including its content and settings.
- Edit the Duplicate Page: The duplicate page will be saved as a draft, allowing you to edit it as needed. Make any necessary changes and save them.
- Publish or Save as Draft: After editing, you can choose to publish the duplicate page immediately or save it as a draft for later use, just like in the manual method.
Using a dedicated plugin can offer additional features and customization options, making it a more efficient choice for duplicating pages in WordPress.
How To Edit A Page In WordPress
Editing a page in WordPress is a straightforward process.
Here’s a step-by-step guide on how to edit a page in WordPress:
- Log In to Your WordPress Dashboard: Start by logging in to your WordPress admin dashboard. You can access it by entering your website’s URL followed by “/wp-admin” (e.g., “yourwebsite.com/wp-admin”) and entering your login credentials.
- Navigate to Pages: In the WordPress dashboard, look for the “Pages” menu item on the left-hand side. Hover your cursor over “Pages,” and a submenu will appear. Click on “All Pages.”
- Choose the Page to Edit: In the “All Pages” screen, you’ll see a list of all your existing pages. Locate the page you want to edit and click on its title. This will take you to the editing interface for that specific page.
- Edit Page Content: In the page editor, you can make changes to the page content. You can add, modify, or delete text, images, and other elements on the page. Use the visual editor to make changes as you would in a word processor.
- Visual Editor: If you’re using the visual editor, you’ll see a toolbar with various formatting options, such as bold, italic, lists, links, and more. Use these tools to format your text and content.
- Text Editor: If you’re comfortable with HTML, you can switch to the text editor to work directly with HTML code. However, most users prefer the visual editor for its simplicity.
- Edit Page Title and Permalink: Above the content editor, you can edit the page’s title. Simply click in the title field and make your changes. You can also edit the page’s permalink (URL) by clicking the “Edit” button next to the permalink and making the desired modifications.
- Page Attributes: On the right-hand side of the page editor, you’ll find the “Page Attributes” section. Here, you can change the page template (if your theme offers multiple templates), set the parent page (if your site uses parent and child pages), and assign an order for the page.
- Publish or Update: After making your edits, you have a few options:
- Save Draft: If you’re not ready to publish the changes, you can click “Save Draft” to save your edits as a draft. This allows you to come back later and continue editing.
- Preview: Click “Preview” to see how your page will look with the changes before making them live.
- Publish: When you’re satisfied with your edits and want to make them live on your website, click “Publish.” This updates the page with your changes.
- View the Updated Page: Once you’ve published the page, you can click the “View Page” link that appears after publishing to see how the updated page looks to your website visitors.
Editing a page in WordPress is a flexible and user-friendly process, allowing you to make content updates, add new information, and keep your website fresh and engaging. Remember to save your changes regularly and preview your edits to ensure everything looks as intended before publishing.
Tips for Efficient Page Duplication
- Use Descriptive Titles: When naming your duplicate page, use a clear and descriptive title. This makes it easier to identify the purpose of each page.
- Organize Your Pages: As your website grows, it’s essential to keep your pages organized. Consider using parent and child pages or categories to maintain a structured hierarchy.
- Regularly Update and Delete Duplicates: To prevent clutter, periodically review your duplicate pages and delete those that are no longer needed.
- Backup Your Website: Before making major changes or duplicating crucial pages, always perform a full website backup to ensure you can revert in case of any issues.
Now, if you’re looking for a reliable page duplication plugin to enhance your WordPress experience, consider using Duplicate Page. This user-friendly plugin has been trusted by thousands of WordPress users and comes with a range of features that will streamline your page duplication process.
The Power of Duplicate Page Plugin
The Duplicate Page plugin offers a seamless and efficient way to duplicate pages in WordPress.
Here are some compelling reasons to consider this plugin:
- User-Friendly Interface:
Duplicate Page comes with an intuitive and easy-to-use interface, making it accessible for both beginners and experienced users. - Time and Effort Savings:
By reducing the manual effort required to duplicate pages, this plugin saves you valuable time. - Customization Options:
You can customize the settings and choose which elements of the page to duplicate, such as content, SEO settings, and more. - Compatibility:
Duplicate Page is compatible with the latest WordPress versions, ensuring it works seamlessly with your website. - Regular Updates and Support:
The plugin is regularly updated to meet the latest WordPress standards, and it comes with excellent customer support.
Conclusion
Duplicating pages in WordPress is a valuable skill that can greatly enhance your website management experience. Whether you want to save time, conduct A/B testing, maintain consistency, or preserve your original content, knowing how to duplicate pages is essential.
By following the step-by-step guide provided in this article and utilizing the Duplicate Page plugin, you can effortlessly create duplicate pages with confidence and efficiency. Remember to stay organized, backup your website, and regularly review your duplicates to keep your WordPress site in top shape.
Frequently Asked Questions
- Why should I duplicate a page in WordPress?
Duplicating a page in WordPress can be beneficial for various reasons. It allows you to save time when creating similar content, conduct A/B testing, maintain consistency in your website’s design, and preserve the original content before making significant changes. - Can I duplicate pages in WordPress without using a plugin?
Yes, you can duplicate pages in WordPress without a plugin. In the classic editor, you can use the “Copy to a new draft” option to create a duplicate. However, using a dedicated plugin like Duplicate Page can make the process more efficient and offer additional customization options. - Is it safe to use page duplication plugins in WordPress?
Yes, it’s generally safe to use page duplication plugins in WordPress. Reputable plugins like Duplicate Page are regularly updated and offer reliable functionality. It’s essential to choose well-reviewed plugins and keep them up to date to ensure compatibility with the latest WordPress versions. - What precautions should I take when duplicating pages in WordPress?
When duplicating pages, consider using descriptive titles for your duplicates to maintain organization. Regularly review and delete duplicate pages that are no longer needed to prevent clutter. It’s also a good practice to back up your website before making significant changes or duplicating critical pages in case you need to revert to a previous state. - How can I use duplicated pages for A/B testing?
To use duplicated pages for A/B testing, create multiple duplicates of a page with slight variations, such as different headlines, content, or layouts. Then, track the performance of each version to determine which one is more effective in achieving your goals. A/B testing can help you make data-driven decisions to optimize your website’s performance.