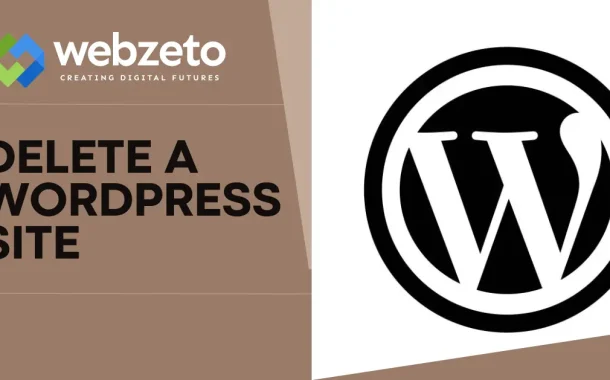Before you delete your site, there are a few things to consider. Once deleted, the content is gone unless you have a backup. Deleting a site can also affect any links pointing to it, potentially leading to broken links. If the site is associated with a domain you still want to use, make sure to manage that properly.
Table of Contents
Table of Contents
Backing Up Your WordPress Site
Backing up your WordPress site is a critical step before making any significant changes, especially if you plan to delete the site. A backup ensures that you have a complete copy of your website’s content, themes, plugins, and database. This way, if you ever need to restore your site, you can do so quickly and without losing any important data. Think of a backup as your website’s safety net.
Creating a backup is straightforward, and there are several tools available to make the process easier. Plugins like UpdraftPlus or BackWPup are popular choices because they allow you to back up your site with just a few clicks. These plugins can automate the process and even schedule regular backups, so you don’t have to worry about forgetting to do it manually.
Once your backup is created, it’s important to store it in a safe location. You can save it to your computer, an external hard drive, or cloud storage services like Google Drive or Dropbox. Having multiple copies in different locations is a good practice to ensure your data is secure. If something goes wrong, you’ll be glad to have that backup readily available.
Deleting a WordPress Site Hosted on WordPress.com
When you delete a WordPress site hosted on WordPress.com, all your content- posts, pages, media, and comments will be permanently removed. This action is irreversible, so make sure you’re certain before proceeding.
Steps to Delete Your WordPress.com Site
- Start by logging into your WordPress.com account. Ensure you’re using the correct account associated with the site you want to delete.
- If you manage multiple sites, click on the site you wish to delete from the list. This will take you to the site’s dashboard.
- In the dashboard, find the Settings option on the left-hand side menu. Click on it to access the site’s settings.
- Once in the Settings menu, scroll down until you reach the Site Tools section. This is where you’ll find the option to delete your site.
- In the Site Tools section, locate and click on the Delete Your Site Permanently link. This will take you to a confirmation page.
- On the confirmation page, you’ll be asked to type in your site’s name to verify that you really want to delete it. This step ensures you don’t accidentally delete the wrong site.
- After entering your site’s name, click on the Delete This Site button. Once you do this, your site and all its content will be permanently deleted, with no option to recover it.
Once a site is deleted on WordPress.com, it cannot be recovered. If unsure, consider making your site private or archiving its content instead of deleting it permanently. This allows you to return to it later without losing all your data.
Deleting a Self-Hosted WordPress Site
Deleting a self-hosted WordPress site involves more steps than deleting a WordPress.com site. You’re responsible for managing your hosting account, files, and database. Once deleted, your website and all its content will be gone, so it’s essential to proceed carefully.
Steps to Delete a Self-Hosted WordPress Site
- Log in to your web hosting account where your WordPress site is hosted. This is usually done through your hosting provider’s website.
- Most hosting providers offer a control panel like cPanel. Once logged in, find and enter the cPanel or equivalent control panel where you can manage your website’s files and databases.
- In cPanel, locate the File Manager or similar tool that allows you to access your site’s files. Navigate to the root directory where WordPress is installed (often named “public_html” or your domain name). Select all the WordPress files and folders, then delete them. This removes the core WordPress files, themes, plugins, and uploaded content.
- After deleting the files, you need to remove the database. Still in cPanel, look for the MySQL Databases or phpMyAdmin option. Find the database associated with your WordPress site and delete it. This step is crucial as the database contains all your site’s content and settings.
- If you initially installed WordPress using an auto-installer like Softaculous, you can uninstall it through the same tool. Go to Softaculous in your control panel, find the list of installed applications, and select WordPress. Choose the option to remove or uninstall it. This will delete the files and database associated with the installation.
Handling Domain and Hosting After Site Deletion
After deleting your WordPress site, you’ll need to manage the domain name and hosting plan associated with it.
Managing Your Domain Name
If you have a custom domain name, deleting your site doesn’t automatically cancel the domain registration. You can keep the domain if you plan to use it for a future website. Alternatively, you can transfer it to another registrar if you’re switching hosting providers. If you no longer need the domain, you can choose to let it expire or cancel it manually through your domain registrar’s control panel.
Canceling or Downgrading Your Hosting Plan
Deleting your site also doesn’t cancel your hosting plan. If you’re sure you won’t need the hosting service anymore, log in to your hosting account and cancel the plan to avoid unnecessary charges. Some hosting providers allow you to downgrade to a cheaper plan if you want to keep the account but don’t need as many resources.
Redirecting or Parking Your Domain
If you’re planning to build a new site in the future, you might want to park your domain or set up a simple redirect. Parking a domain keeps it reserved without pointing it to a specific site. A redirect can send visitors to another website or a page explaining that the site is under construction.
Proper DNS Management
If you decide to keep the domain, make sure your DNS settings are correctly managed. This ensures that your domain points to the correct server if you decide to use it again. If you’re no longer using the hosting service, you might need to update or remove DNS records associated with the old site.
4 Alternatives to Deleting Your WordPress Site
These alternatives give you options to retain control over your site without taking the final step of deletion.
1. Temporarily Disabling Your Site
Instead of deleting your site, you can temporarily disable it. This can be done by putting your site into maintenance mode using a plugin like WP Maintenance Mode. This keeps your content intact while showing visitors a message that the site is temporarily unavailable. It’s a good option if you’re planning to relaunch or redesign your site in the future.
2. Making Your Site Private
If you want to remove your site from public view without deleting it, consider making it private. For WordPress.com sites, you can change the site visibility settings to private, restricting access to only those you invite. For self-hosted sites, you can use plugins like My Private Site to achieve the same result. This way, your site remains online, but only accessible to selected users. You can also simply unpublish your WordPress site.
3. Archiving Your Content
Another option is to archive your site’s content. You can export your posts, pages, and media files to save them for future use. WordPress provides a built-in export tool that makes this process easy. Archiving allows you to remove the site from the web but keeps your content stored in a format that can be imported back into a new site later if needed.
4. Redirecting Traffic to Another Site
If you have another website, you might want to redirect traffic from the old site to the new one instead of deleting it. This can be done by setting up a 301 redirect, which sends visitors to the new site automatically. This is especially useful if your old site has established traffic or SEO value that you want to preserve.
FAQs
Q. Can I delete my WordPress site without a hosting account?
Yes, if your site is hosted on WordPress.com. For self-hosted sites, you’ll need access to your hosting account.
Q. What happens to my email accounts after deleting the site?
Deleting your site doesn’t affect email accounts tied to your domain. You’ll need to manage those separately.
Q. Can I delete a WordPress site from my phone?
Yes, you can delete a WordPress.com site using the mobile app or a browser. For self-hosted sites, you’ll need to access your hosting panel, which may be difficult on a phone.
Q. How do I delete a WordPress site if I forget my login details?
For WordPress.com sites, you can recover your login details through the password reset option. For self-hosted sites, you might need to contact your hosting provider.
Q. Will deleting my site remove it from Google search results?
Deleting your site will eventually remove it from search results, but it may take time. You can speed up the process by requesting removal in Google Search Console.
Conclusion
Deleting a WordPress site is a significant step that should be taken with care. Whether you’re removing a WordPress.com site or a self-hosted site, it’s essential to back up your data and consider your options. Once a site is deleted, the action is permanent, and there’s no way to recover the lost content.
Before proceeding, think about alternatives like making your site private or temporarily disabling it. These options allow you to retain control without losing everything. If you’re sure deletion is the right choice, follow the steps carefully and manage your domain and hosting afterward.