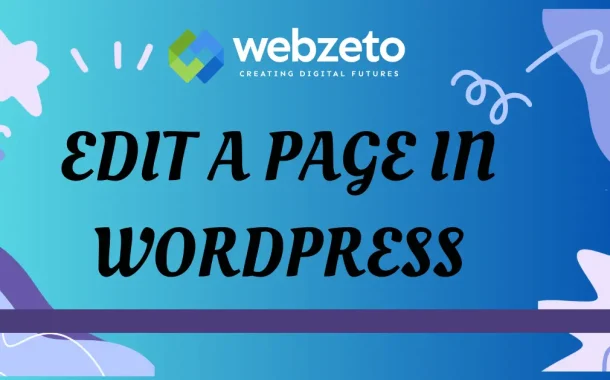Regular page or landing page editing is crucial for keeping your website up-to-date and engaging. It helps you fix errors, update outdated information, and improve the overall user experience. one By maintaining fresh content, you can also boost your site’s search engine ranking and better meet the needs of your visitors.
Table of Contents
Table of Contents
Accessing Your WordPress Dashboard
To start managing your WordPress site, you first need to log in. Open your web browser and go to your WordPress login page, usually located at yourwebsite.com/wp-admin. You’ll be prompted to enter your username and password. Make sure you enter these credentials correctly to proceed.
After logging in, you’ll be taken to the WordPress dashboard. This is your central hub for managing all aspects of your site. On the left side, you’ll see a menu with various options such as Posts, Pages, Media, and Settings. Each of these sections allows you to perform different tasks, from creating new content to adjusting site settings.
The dashboard provides a snapshot of your site’s activity and statistics, giving you quick access to recent updates and important notifications. You can customize the dashboard view to suit your needs, rearranging widgets and shortcuts to make your workflow more efficient.
Getting over to the dashboard is intuitive. Use the menu on the left to access different areas of your site. Click on “Pages” to view and edit your pages, or “Posts” to manage blog entries. Familiarizing yourself with the dashboard layout will make managing your WordPress site much easier.
Finding the Page to Edit
To locate the page you want to edit in WordPress, or copy page start from the dashboard. On the left-hand menu, click on “Pages.” This will open a list of all the pages on your site.
If you have many pages, use the search bar at the top of the page list to quickly find the one you need. Simply type in a keyword or title related to the page, and WordPress will filter the list for you. Alternatively, you can scroll through the list manually, which is helpful if you have only a few pages or prefer visual identification.
Once you find the page you want to edit, hover over its title. You’ll see options appear beneath it, including “Edit.” Click “Edit” to open the page in the editor. From here, you can make changes to the page’s content and layout as needed.
Editing a Page
Entering the Page Editor
To start editing a page, navigate to the WordPress dashboard and click “Pages” on the left-hand menu. Locate the page you wish to edit from the list. Hover over the page title and click “Edit.” This will take you to the editor interface, where you can modify the page’s content and layout.
Using the Classic Editor
In the Classic Editor, you have a single content area where you can make changes. Use the toolbar at the top to format text, such as adjusting font size, style, and alignment. For adding images, videos, or other media, click the “Add Media” button to upload files or insert from the media library. This editor provides a straightforward way to manage text and media in a familiar word-processing environment.
Using the Block Editor (Gutenberg)
The Block Editor divides your content into blocks, each for different elements like text, images, or videos. Click on a block to edit its content or settings. You can add new blocks by clicking the “+” button, and rearrange existing blocks by dragging them. This editor allows for greater flexibility and precision in designing your page layout, with options for rich formatting and interactive content.
Saving and Previewing Changes
After making your edits, use the “Preview” button to see how the changes will look on your live site. This helps you catch any issues before they go public. If you’re satisfied with the preview, click “Update” to save and apply your changes. This ensures that your updates are published and visible to your visitors, keeping your content fresh and accurate.
Advanced Editing Options
Customizing Page Attributes
To customize the attributes of your page, look for the “Page Attributes” section in the right-hand sidebar of the editor. Here, you can change the page’s parent, which affects its hierarchy and menu placement. You can also set a specific order if you want to arrange pages in a particular sequence. Adjusting these attributes helps in organizing your content and controlling i ts structure within your site.
Using Page Templates
WordPress allows you to apply different page templates, which control the layout and design of your page. In the “Page Attributes” section, you’ll find a “Template” dropdown menu. Select from available templates like “Full Width,” “Default Template,” or any custom templates your theme provides. Templates can significantly alter the appearance of your page, offering options for full-width layouts or special designs.
Setting Featured Images
To add a featured image to your page, locate the “Featured Image” section in the right-hand sidebar. Click “Set Featured Image” to upload or select an image from your media library. This image often appears at the top of the page or in other prominent locations, depending on your WordPress theme. It’s an effective way to enhance the visual appeal of your page and attract visitors.
Adding Custom Code or Shortcodes
For advanced customization, you might want to add custom code or shortcodes. Shortcodes are small code snippets that perform specific functions, such as embedding forms or galleries. You can insert shortcodes directly into the content area or use a “Custom HTML” block in the Block Editor. If you’re comfortable with HTML or CSS, you can also use the “Custom HTML” block to add custom code that affects the page’s layout or functionality.
Previewing and Publishing Changes
Previewing Your Edits
Before finalizing your changes, it’s crucial to preview how they will appear on your live site. In the editor, look for the “Preview” button, usually located at the top right of the screen. Clicking this will open a new tab or window showing how the page will look to visitors. This step helps you spot any formatting issues, layout problems, or content errors before making the page live.
Making Adjustments
After previewing, you may notice areas that need tweaking. Return to the editor to make necessary adjustments. Whether it’s correcting text, adjusting images, or changing layout elements, ensure all changes meet your standards. Use the preview function as many times as needed to get everything just right.
Publishing Your Changes
Once you’re satisfied with how your page looks, it’s time to make the changes live. Click the “Update” button (or “Publish” if it’s a new page). This action saves all your edits and updates the page on your website. Your visitors will now see the latest version with the changes you’ve made.
Confirming Changes
After publishing, visit your website and navigate to the edited page to ensure everything appears as expected. This final check confirms that your updates are live and functioning correctly. If any issues arise, you can return to the editor to make further adjustments.
FAQs
Q. How do I revert changes if I make a mistake?
You can use the “Revisions” feature to revert to a previous version of the page. Click “Revisions” in the editor sidebar to view and restore earlier versions.
Q. Can I schedule a page update for a future date?
Yes, you can schedule updates. In the editor, click “Edit” next to “Publish” and set a future date and time. Your changes will go live automatically at that time.
Q. How do I change the page URL or slug?
To change the URL, click “Edit” next to the “Permalink” section in the editor. Enter your new URL slug and save the changes.
Q. What if I don’t see the editor options I need?
Some options might be hidden or disabled by default. Check under “Screen Options” at the top right of the editor to enable or view additional settings.
Q. Can I use plugins to enhance my page editing?
Yes, there are plugins available for additional editing features and customization. Explore the WordPress plugin directory for tools that enhance page editing and layout options.
Conclusion
Editing pages in WordPress is a straightforward process that allows you to keep your website content fresh and relevant. By accessing your dashboard, finding the right page, and using either the Classic or Block Editor, you can make a variety of changes. Customizing attributes, using templates, and adding featured images further enhance your pages.
Regularly previewing and publishing your changes ensures your updates appear as intended. With these tools and steps, you can maintain an engaging and up-to-date website. If you encounter issues, refer to troubleshooting tips or explore plugins for additional features.