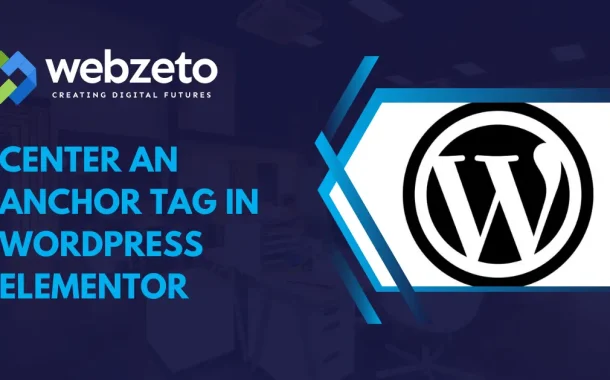These tags serve various purposes, including improving user experience by allowing visitors to quickly navigate to relevant content on a page without having to scroll manually. They are commonly used in long-form articles, tutorials, or product pages where dividing content into sections can enhance readability. Anchor tags also facilitate smooth website navigation, particularly for pages with extensive information.
Table of Contents
Table of Contents
What is Anchor Tags
Anchor tags in WordPress Elementor function similarly to standard HTML anchor tags. They are used to create internal links within a webpage, allowing users to navigate to specific sections of the same page. In Elementor, you can add anchor tags to any element, such as text, images, buttons, or even empty sections.
1. Insert Element
In WordPress Elementor, you can add various elements or widgets to your page by simply dragging and dropping them from the Elementor panel onto your canvas. Choose the type of element that you want to use as your anchor point. This could be a heading, image, button, or any other widget that suits your design and content structure.
2. Add Anchor
After you’ve added the element, select it to bring up its settings. Navigate to the “Advanced” tab, which allows you to customize more advanced settings for the selected element.
Look for the “CSS ID” or “CSS Classes” field. This is where you’ll define a unique identifier for your anchor. Enter a descriptive and unique ID for your anchor. Avoid using spaces or special characters in the ID; instead, use hyphens or underscores to separate words.
3. Link to Anchor
To create a link that points to the anchor you’ve just added, you need to insert a link element (such as a text link or a button) elsewhere on your page. While editing the content where you want to place the link, highlight the text or select the button that you want to turn into a link. Click on the link icon in the text editor toolbar or in the settings panel for the button widget.
In the link field, enter “#” followed by the ID you assigned to the anchor. For example, if your anchor ID is “section1”, the link would be “#section1”. Save your changes, and now clicking on this link will automatically scroll the page to the section where your anchor is placed.
Challenges with Centering Anchor Tags in WordPress Elementor
Centering anchor tags in WordPress Elementor can present a few challenges due to the complexities of web design and the limitations of certain tools.
1. Limited Styling Options
Elementor’s built-in features may lack direct options for centering anchor tags. The available styling tools might not specifically address the alignment of anchor elements. Customizing anchor tags to be centered may require additional CSS coding beyond what Elementor provides.
2. Responsive Design Concerns
Ensuring anchor tags appear centered across various screen sizes and devices can be tricky. What looks centered on a desktop screen might appear differently on smaller screens like smartphones or tablets. Achieving consistent centering while maintaining responsiveness requires careful testing and adjustment.
3. Conflicting Theme Styles
WordPress themes often come with predefined styles that can interfere with attempts to center anchor tags. Theme stylesheets may override custom CSS rules or Elementor settings related to anchor tag alignment. Resolving conflicts between theme styles and desired anchor tag centering may involve inspecting and modifying theme CSS files.
4. Compatibility Issues with Add-ons
Third-party Elementor add-ons used for extended functionality might not fully support centering anchor tags. Add-ons may not provide specific features or settings for controlling the alignment of anchor elements. Ensuring compatibility and functionality may require additional troubleshooting or customization of add-on settings.
5. Accessibility Considerations
While visual aesthetics are important, maintaining accessibility for all users is equally crucial. Centered anchor tags should remain usable and accessible for visitors using screen readers or keyboard navigation. Ensuring compliance with accessibility standards while achieving the desired centering effect may require careful consideration and testing.
Methods for Centering Anchor Tags
Each method offers a distinct approach to achieving the centering of anchor tags in WordPress Elementor. Providing flexibility to cater to different design preferences and technical skill levels.
1. Using Custom CSS
- Access the Elementor editor and navigate to the section containing the anchor tag.
- Utilize the Custom CSS option within Elementor to input CSS code targeting the anchor tag.
- Write CSS rules specifically designed to center the anchor tag horizontally and vertically within its container.
- Apply the CSS code, save changes, and preview the page to ensure the anchor tag is centered as desired.
2. Utilizing Elementor’s Alignment Options
- Insert the anchor tag within an Elementor widget or element that supports alignment settings, such as a text widget or button widget.
- Access the widget’s settings and locate the alignment options provided by Elementor.
- Choose the desired alignment setting, such as center alignment for text or button elements.
- Save the changes, and Elementor will automatically center the anchor tag based on the selected alignment option.
3. Using Third-Party Elementor Add-ons
- Explore available third-party Elementor add-ons that offer enhanced styling and layout options.
- Install and activate a compatible add-on that provides features for centering anchor tags.
- Follow the add-on’s documentation or settings to access the functionality for centering anchor tags.
- Utilize the add-on’s tools or settings to easily center anchor tags within your Elementor-designed pages.
FAQs
Q. Can I center anchor tags without coding in Elementor?
Yes, you can! Utilize Elementor’s alignment options to center anchor tags within text or button widgets without needing to write custom CSS.
Q. Will centering anchor tags affect my website’s SEO?
No, centering anchor tags does not directly impact SEO. However, ensuring a smooth user experience with well-organized content can indirectly benefit SEO.
Q. Is it possible to center anchor tags in different sections of a page?
Absolutely! You can center anchor tags in various sections of your page using the same methods discussed, adjusting alignment settings or applying custom CSS as needed.
Q. Do I need to install additional plugins to center anchor tags in Elementor?
It depends. While Elementor itself provides basic alignment options, some users may prefer the enhanced functionality offered by third-party plugins for easier centering.
Q. Can I preview how anchor tags will appear on different devices in Elementor?
Yes, Elementor’s responsive editing feature allows you to preview and adjust anchor tag alignment across various devices, ensuring a consistent look and feel.
Conclusion
Centering anchor tags in WordPress Elementor can enhance the user experience and improve the navigation of your website. While it may pose some challenges, various methods are available to achieve this goal.
By utilizing Elementor’s alignment options, you can easily center anchor tags within text or button widgets without the need for custom coding. Additionally, custom CSS provides more flexibility for precise centering and styling of anchor tags, allowing you to achieve the desired look and feel.