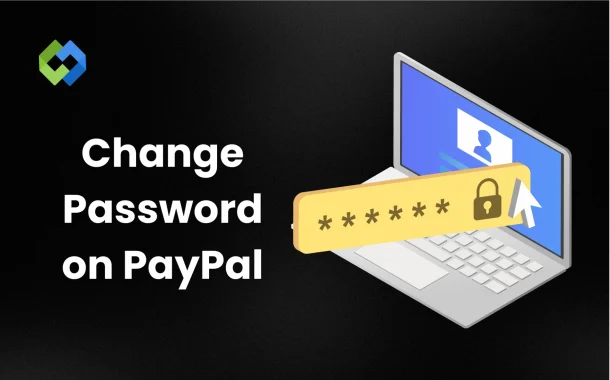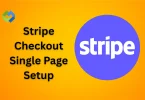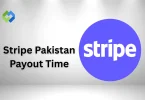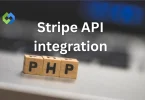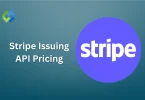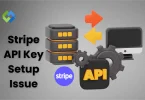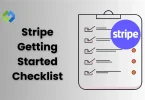You should consider changing your PayPal password if you suspect your account has been compromised or if you notice any unusual activity. Also, change your password if you’ve shared it with someone and no longer trust them. If you’ve used the same password on multiple sites, it’s a good idea to update it. Lastly, if you’ve received phishing emails or security alerts, change your password immediately to prevent any potential threats.
Table of Contents
Table of Contents
Step-by-Step Guide to Changing Your PayPal Password
Accessing Your PayPal Account
Open your preferred browser and go to the official PayPal website at www.paypal.com or launch the PayPal mobile app. Enter your registered email address and current password to log in. If you can’t remember your password, click the “Forgot your password?” link to reset it.
Navigating to the Account Settings
After logging in, locate and click on the “Settings” icon in the top right corner of the screen. It’s a small gear icon. This will take you to the settings page, where you can manage various account details.
Selecting the Password Option
On the settings page, find and click on the “Security” tab. This section allows you to manage your security settings, including your password. Under the Security section, you will see the option to change your password.
Entering Your Current Password
To ensure it’s you requesting the change, PayPal will prompt you to enter your current password. This step is to verify your identity before you can update your login details.
Creating a New Password
After verifying your current password, you will be asked to create a new password. Choose a strong password with at least 8 characters, combining uppercase and lowercase letters, numbers, and special characters like symbols for added security. Make sure the new password is different from previous ones for better protection.
Confirming and Saving Your New Password
After entering and confirming the new password, click the “Save” or “Update” button to apply the changes. PayPal will display a confirmation message once the password change is successful. You may also receive an email confirming that your password has been updated for security purposes.
What to Do If You Forgot Your PayPal Password
If you’ve forgotten your PayPal password, start by clicking the “Having trouble logging in?” link on the login page. Then select “Forgot your password?” and enter the email address associated with your PayPal account. PayPal will send you a password reset link to that email.
Alternatively, if you’ve linked a phone number to your account, you can reset your password through SMS. Enter the code sent to your phone, and then you’ll be able to choose a new password.
Once you receive the reset link or SMS code, follow the instructions to create a strong new password. Make sure it includes a mix of letters, numbers, and special characters.
If you don’t see the reset email, check your spam or junk folder. Also, double-check that you’re using the correct email address associated with your PayPal account.
Managing Passwords for Multiple PayPal Accounts
Managing passwords for multiple PayPal accounts can be tricky, but with a few strategies, it becomes easier and more secure. First, ensure each account has a unique password. Avoid using the same password across different accounts to reduce the risk of a security breach. Make your passwords strong by including a mix of letters, numbers, and special characters.
Using a password manager is a great way to keep track of multiple PayPal passwords. These tools securely store your passwords and help you access them easily without having to remember each one. Most password managers also generate strong passwords for you, improving security.
Additionally, enable two-factor authentication (2FA) for each PayPal account. This adds an extra layer of protection by requiring a second form of verification, such as a code sent to your phone, before logging in. This is especially important if you manage multiple accounts and want to ensure their security.
What to Do If Your PayPal Account is Compromised
If your PayPal account is compromised, take immediate action to secure it. First, change your password as soon as possible to prevent further unauthorized access. Go to the PayPal login page, click on “Having trouble logging in?” and reset your password using the instructions sent to your email or phone.
Next, review your recent transactions to check for any suspicious activity. If you notice any unauthorized charges, report them to PayPal immediately through their Resolution Center. They may help you reverse the transactions and investigate the issue further.
It’s also a good idea to enable two-factor authentication (2FA) on your account. This adds an extra layer of security by requiring a code sent to your phone each time you log in. If you believe your account was compromised through phishing or malware, run a security scan on your devices to remove any potential threats.
How to Change Your PayPal Password on Mobile Devices
Open the PayPal App
To begin, open the PayPal app on your smartphone or tablet. Log in using your current username and password. If you’ve forgotten your password, you can select the “Forgot Password?” option to reset it.
Access Profile and Settings
Once logged in, tap on the “Profile” icon located in the top left corner of the screen. This will open a menu. Scroll down and tap on “Settings” to access your account settings.
Navigate to Security Settings
In the settings menu, find and tap on “Security.” This section allows you to manage all your security-related settings, including changing your password.
Change Your Password
Tap on the “Password” option. You will be asked to enter your current password for verification. After doing so, create a strong new password using a mix of letters, numbers, and special characters. Confirm your new password and tap “Save” to update it.
Conclusion
Changing your PayPal password is an important step to keep your account secure. By regularly updating your password, you protect your personal information from unauthorized access. It’s also essential to choose a strong password and enable extra security features, like two-factor authentication.
If you ever forget your password or believe your account is compromised, follow the steps to reset it quickly. Always review your recent transactions and report any suspicious activity. Keeping your PayPal account secure should be a priority, and regularly changing your password helps ensure that your account stays safe.