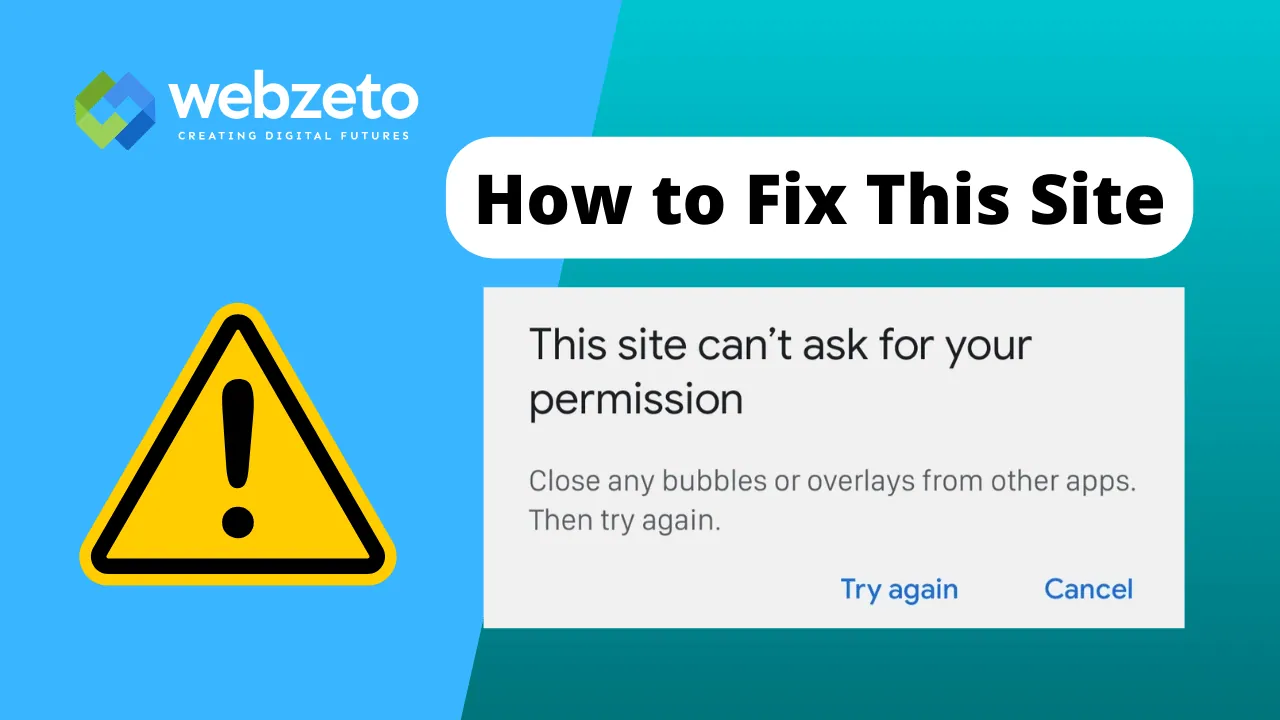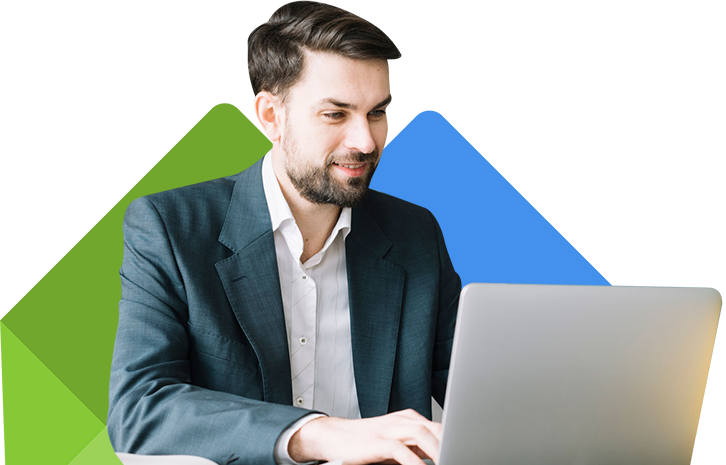How to Fix This Site Can’t Ask for Your Permission
When you visit a website, your browser often requests permission to access certain features, like your camera, microphone, or location. This helps websites provide personalized experiences, like video calls or location-based services. However, sometimes you might see the message “This Site Can’t Ask for Your Permission.” This means the website cannot request these permissions from you, limiting its functionality.
Site permissions are crucial for both your privacy and the website’s functionality. They ensure that websites only access your sensitive data when you explicitly allow it, keeping your information secure. Additionally, these permissions enable websites to offer interactive and personalized experiences. For instance, a video conferencing site needs access to your camera and microphone for video calls.
Understanding the Error
There are various potential reasons behind this issue. One common cause is browser settings. Some browsers have strict security settings that prevent certain websites from requesting permissions. Another factor could be outdated browser software.
If your browser is not updated to the latest version, it might encounter compatibility issues with the website’s code, leading to the inability to request permissions. Additionally, conflicts with browser extensions can also trigger this error. Certain extensions may disrupt how the website operates, including its ability to ask for permissions.
When confronted with the “This Site Can’t Ask for Your Permission” message, it’s essential to understand that the website is not functioning at its full potential because it cannot interact with your browser’s features as intended.
This error alerts users that the website’s functionality is limited because it cannot access the necessary permissions. To address this issue, users can take steps such as reviewing their browser’s settings to ensure permissions are enabled, updating their browser to the latest version, and turning off conflicting browser extensions.
Common Scenarios
Video Conferencing and Collaboration Tools
Websites like Zoom or Google Meet rely on accessing your camera and microphone to enable video calls and online meetings. When you encounter the “This Site Can’t Ask for Your Permission” message, it’s a sign that these websites are unable to request permission to use these vital features. This limitation can prevent you from joining video meetings, attending virtual classrooms, or engaging in video chats with friends and family. It essentially means the website can’t open the door to these communication tools, leaving you unable to participate in these interactive online experiences.
In simpler terms, imagine trying to have a video call without turning on your camera or microphone. So, when you come across this error, it’s because the website can’t ask your browser to let it use these important tools. Resolving this error allows you to fully engage in video conferencing and collaboration, whether for work, school, or catching up with loved ones.
Location-Based Services
Apps like Google Maps or Yelp rely on knowing your location to show you nearby restaurants, shops, or services. However, when the “This Site Can’t Ask for Your Permission” message appears, it indicates that these apps are unable to request permission to access your location. This limitation makes it challenging for the website to provide you with accurate, location-based results. Without the ability to ask for your location, these apps can’t guide you to the nearest coffee shop or help you find local businesses.
To simplify, think of it as wanting to get directions to a place but not being able to tell the app where you are – it’s like the app is missing a crucial piece of information. So, when you see this error, it’s because the website can’t ask your browser for location access. Fixing this error allows you to enjoy the convenience of location-based services, making it easier to find what you need in your area.
Voice Input and Speech Recognition
Some websites offer voice input features, allowing you to speak instead of type. For example, Google’s voice search lets you ask questions verbally. However, when these websites can’t request permission to use your microphone due to the “This Site Can’t Ask for Your Permission” error, it means they can’t understand your voice commands. This limitation makes it difficult to use voice search, dictate messages, or interact with websites using your voice. Essentially, it’s like trying to have a conversation with someone who can’t hear you – the website needs permission to listen.
To put it simply, when you encounter this error, it’s because the website can’t ask your browser to use your microphone for voice input. Fixing this error allows you to enjoy the convenience of speaking to websites, making tasks like searching the web or sending messages hands-free.
Access to Device Sensors
Websites that offer interactive experiences, such as games or augmented reality apps, often require access to your device’s sensors, like the gyroscope or accelerometer. However, if they can’t ask for permission due to the “This Site Can’t Ask for Your Permission” error, these features won’t work correctly. This limitation affects your ability to play games that require tilting your device or enjoying augmented reality experiences that respond to your movements.
In simpler terms, it’s like trying to play a game that uses your phone’s movement without allowing the game to access these features – it just won’t be as fun! So, when you see this error, it’s because the website can’t ask your browser for permission to use these sensors. Fixing this error allows you to fully enjoy interactive web applications and immersive experiences on your device.
Interactive Web Applications
Interactive websites for drawing, music creation, or virtual reality often need your permission to access certain features. However, when they can’t ask for permission due to the “This Site Can’t Ask for Your Permission” error, these websites might not function as intended. This limitation affects your ability to create art, compose music, or explore virtual worlds within these web applications.
Imagine trying to use a drawing app without permitting it to access your device’s touch features. So, when you encounter this error, it’s because the website can’t ask your browser for the necessary permissions. Fixing this error allows you to fully engage with these interactive web applications, unleashing your creativity and enjoying immersive online experiences.
Online Shopping and Payment Processing
When shopping online or making payments, some websites require access to your camera for tasks like scanning credit cards or verifying identities. However, if they can’t ask for permission due to the “This Site Can’t Ask for Your Permission” error, it can impact the checkout process and security of online transactions. This limitation may make it challenging to complete purchases or conduct secure transactions on these websites.
To simplify, it’s like trying to scan your credit card for an online purchase without allowing the website to access your camera – the process won’t work smoothly! So, when you see this error, it’s because the website can’t ask your browser for camera access. Fixing this error allows you to shop online securely and complete transactions smoothly, enhancing your online shopping experience.
9 Steps to Solve the Issue
Step#1 Clear Browser Cache and Cookies
- Open browser settings and find the option to clear browsing data.
- Select cache and cookies, then click “Clear” or “Delete.”
- Restart your browser and revisit the website to check if the error is resolved.
- Clearing caches and cookies can remove stored data that might cause conflicts.
- This step gives the website a fresh start without any cached data issues.
- It’s a common solution for various browser-related errors.
Step#2 Update Your Browser
- Go to browser settings and look for “About [Browser Name]” or “Check for Updates.”
- Install any available updates and restart your browser.
- Revisit the website to see if the error persists after updating.
- Browser updates often include bug fixes and improvements.
- They can address compatibility issues with websites, including permission errors.
- Keeping your browser updated ensures better security and performance.
Step#3 Check Browser Permissions
- Navigate to browser settings and locate “Site Settings” or “Permissions.”
- Ensure permissions for the camera, microphone, and location are set to “Allow” or “Ask.”
- Save changes, reload the website, and check if the error is gone.
- Browser permissions control how websites interact with your device.
- Allowing necessary permissions enables websites to function correctly.
- If permissions are set to “Block” or “Deny,” the website won’t work as intended.
Step#4 Disable Extensions
- Access browser extensions or add-ons in settings.
- Turn off all extensions and refresh the website.
- Enable extensions one by one, refreshing each time to identify the problematic one.
- Some popular browsers might have built-in features to manage extensions more easily, such as Chrome’s “Extensions” menu or Firefox’s “Add-ons Manager.”
- Extensions can sometimes conflict with website functionality.
- Disabling them helps determine if an extension is causing the error.
Step#5 Contact Website Support
- If the error persists, reach out to the website’s support team.
- Provide details about the error and steps taken to troubleshoot.
- The support team will assist in diagnosing and resolving the issue.
- Look for a “Help” or “Support” section on the website to find contact information or a support form.
- Website support can provide specific guidance for their platform.
- They may also be aware of known issues and have solutions available.
Step#6 Adjust Site Settings
- Visit the problematic website and check its site settings.
- Look for options like “Site Settings” or “Permissions” on the website.
- Ensure that the necessary permissions (camera, microphone, location) are given to that specific site.
- Some websites may have specific instructions or guides on how to adjust settings for optimal performance.
- Adjusting site settings can resolve permission errors for a particular website.
- It allows you to customize permissions based on your preferences.
Step#7 Restart Your Browser
- After making changes to settings or clearing cache/cookies, restart your browser.
- Close and reopen the browser before revisiting the website.
- This ensures that changes take effect and can often resolve lingering permission errors.
- Restarting your browser is a simple yet effective way to apply changes and refresh its settings.
- It’s a quick step that can sometimes fix various browser-related issues.
- Ensure all tabs are closed before restarting to ensure a clean restart.
Step#8 Update Operating System
- Ensure your device’s operating system is up to date.
- System updates can address compatibility issues with browser permissions.
- Check for and install any available updates for your device’s operating system.
- Operating system updates can also improve overall device security and performance.
- Some permission errors may be related to outdated system software.
- Updating the operating system ensures your device is compatible with websites’ permission requests.
Step#9 Verify Security Software Settings
- Some security software may block website permissions.
- Check your antivirus or firewall settings to ensure they are not preventing website access.
- Temporarily turn off security software (if it is safe to do so) and reload the website to see if the error persists.
- Security software settings can sometimes be adjusted to allow specific websites or features.
- Ensure your security software is relaxed, as it might block legitimate website functions.
- Adjusting security software settings can prevent it from interfering with website permissions.
Fixing the Issue on Specific Browsers
By following these steps specific to each browser, users can troubleshoot and resolve the “This Site Can’t Ask for Your Permission” error effectively, ensuring a smoother browsing experience.
Google Chrome
- Reset Browser Settings: Go to Chrome settings > Advanced > Reset settings to their original defaults. This can resolve permission issues caused by misconfigured settings.
- Disable Hardware Acceleration: In Chrome settings, under Advanced > System, toggle off “Use hardware acceleration when available.” This can help if hardware acceleration is causing conflicts.
- Check for Updates: Go to Chrome settings > About Chrome and ensure you have the latest version. Updates often include fixes for browser-related errors.
Mozilla Firefox
- Safe Mode: Open Firefox in Safe Mode by holding down the Shift key while starting the browser. This turns off extensions and themes temporarily, helping to identify if they’re causing the issue.
- Refresh Firefox: In settings, navigate to Help > Troubleshooting Information > Refresh Firefox. This resets Firefox to its default state while keeping essential information like bookmarks.
- Check Permissions: Go to Firefox settings > Privacy & Security > Permissions. Ensure permissions for the camera, microphone, and location are set correctly.
Apple Safari
- Clear Website Data: In Safari, go to Safari menu > Preferences > Privacy > Manage Website Data. Remove all website data, including cookies and cache, for the problematic site.
- Adjust Security Settings: Safari preferences > Websites > Camera/Microphone/Location. Make sure the desired site is not set to “Deny” for permissions.
- Update Safari: Check for Safari updates in the App Store. Install any available updates to ensure compatibility with websites.
Microsoft Edge
- Reset Edge Settings: Open Edge settings > Reset settings. Resetting can resolve various issues, including permission errors.
- Disable Extensions: Access Edge extensions (Ctrl + Shift + E), then turn off extensions one by one to identify the problematic ones.
- Update Edge: Go to Edge settings > About Microsoft Edge. Install any pending updates to ensure the browser is up to date.
Opera
- Clear Browsing Data: Go to Opera settings > Clear browsing data. Select “Cookies and other site data” and “Cached images and files,” then click “Clear data.”
- Manage Site Settings: In Opera settings, go to Site Settings. Review and adjust permissions for camera, microphone, and location.
- Disable VPN: If using Opera’s built-in VPN, try disabling it temporarily, as it can sometimes affect website permissions.
Brave Browser
- Shield Settings: In Brave, adjust Shield settings for the problematic site. Click the Brave icon on the top right > Shields settings. Customize permissions as needed.
- Clear Cache and Cookies: Go to Brave settings > Clear browsing data. Select “Cached images and files” and “Cookies and other site data,” then click “Clear data.”
- Update Brave: Check for updates by going to Brave settings > About Brave. Install any available updates for improved compatibility.
FAQs
Why do websites need permission to access my camera and microphone?
Websites request these permissions for features like video calls, voice input, and interactive experiences. It allows websites to provide services like video conferencing, voice search, and augmented reality.
What should I do if the website still can’t ask for permission after trying the steps?
Contact the website’s support team for assistance. They can provide specific guidance or updates to resolve the issue.
Can I adjust permissions for individual websites?
Yes, most browsers allow you to manage permissions for specific websites. Look for options like “Site Settings” or “Permissions” when visiting the website.
Why does clearing browser cache and cookies help?
Clearing cache and cookies removes stored data that can cause conflicts. It gives the website a fresh start without any cached data issues.
Is it safe to turn off browser extensions?
Temporarily disabling extensions can help identify if they’re causing the issue. You can re-enable them once the problem is resolved, but ensure they’re from trusted sources.
Conclusion
Encountering the “This Site Can’t Ask for Your Permission” error can be annoying, but there are ways to fix it. You can try clearing your browser’s history, updating it, or adjusting site settings. These steps can help the website ask for permission to use your camera, microphone, or location. It’s important to keep your browser and device up to date to avoid these issues in the future.
Understanding how websites need permission for certain features, like video calls or location services, can make troubleshooting easier. If you’re still stuck, don’t worry! You can always contact the website’s support team for help.