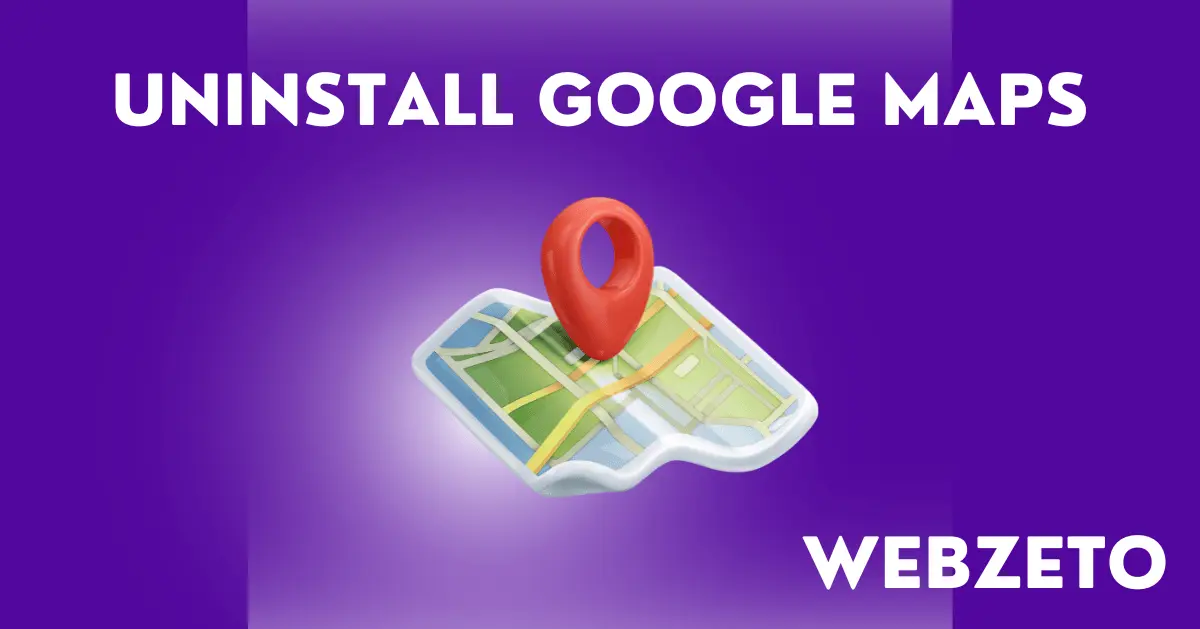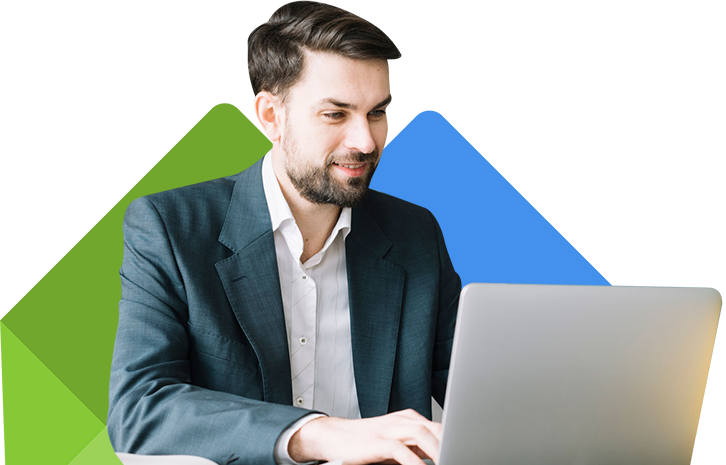How Do I Uninstall Google Maps
People may uninstall Google Maps if they feel they don’t need its features or want to clear up storage space on their device. Understanding the uninstallation process is crucial to ensure you remove the app correctly, avoiding any leftover files or settings that might cause problems later. It’s akin to tidying up your digital space, ensuring everything is neat and organized.
Proper removal also ensures you’re not left without a navigation solution if you plan to switch to an alternative app. It’s like clearing out unnecessary clutter to make room for something new. By following the uninstallation steps carefully, you can confidently remove Google Maps from your device while being prepared for any potential consequences or adjustments that may come with it.
Why Uninstall Google Maps
To keep Google Maps installed or explore alternative navigation options that better align with their preferences and priorities.
- Preference for Alternative Navigation Solutions: Some users may find that alternative navigation apps offer more intuitive interfaces, better routing options, or additional features that align with their specific needs.
- Freeing up Storage Space: Google Maps can occupy a significant amount of storage space, particularly with offline maps and cache data. Uninstalling it can help reclaim valuable storage for other apps, photos, or videos.
- Privacy Concerns: Individuals concerned about their privacy may be uncomfortable with Google Maps’ extensive data collection practices, including location tracking and personalized advertising. Uninstalling the app can mitigate these concerns.
- Reducing Battery Usage: Google Maps utilizes GPS and location services, which can drain device batteries quickly, especially during prolonged use. Uninstalling the app can help extend battery life for other tasks.
- Limited Internet Access: In areas with limited or expensive internet access, relying on Google Maps for navigation may not be feasible due to data usage. Users might opt for offline maps or alternative navigation solutions that consume less data.
- Simplifying Device Usage: Some users prefer to minimize the number of installed apps on their devices to reduce clutter and streamline their user experience. Uninstalling Google Maps can contribute to a simpler, more focused device environment
- Seeking Digital Detox: As part of a broader effort to reduce screen time or digital dependency, some individuals may choose to uninstall non-essential apps, including Google Maps, to promote mindfulness and balance in their lives.
Precautions Before Uninstalling
By taking these precautions, you can minimize the risk of data loss or disruption to your device’s functionality when uninstalling Google Maps.
- Backup Important Data and Settings: Before uninstalling Google Maps, ensure that any important data, such as saved locations or custom settings, are backed up to prevent loss. This could include exporting favorite locations or routes to another app or saving them to your Google account.
- Review Linked Accounts and Services: Check if Google Maps is linked to any other accounts or services, such as Google Drive or Google Photos. Uninstalling the app may affect the integration with these services, so review and adjust any connections as necessary.
- Consider Dependencies with Other Apps: Some apps or services may rely on Google Maps for specific functionalities, such as location-based features. Review any dependencies with other apps and ensure that uninstalling Google Maps will not disrupt their functionality.
- Understand Potential Consequences: Uninstalling Google Maps may have implications beyond navigation, such as the loss of location-based reminders or integration with other Google services. Understand these potential consequences before proceeding with the uninstallation.
- Explore Alternative Navigation Options: Before uninstalling Google Maps, research alternative navigation apps to ensure you have a suitable replacement. Test these alternatives to verify compatibility with your device and preferences.
Uninstalling Google Maps on Android
By following these steps, you can uninstall Google Maps from your Android device, freeing up storage space and potentially improving device performance.
- Open the “Settings” app on your Android device. This can usually be found in the app drawer or by swiping down from the top of the screen and tapping the gear icon.
- Scroll down and find the “Apps” or “Apps & notifications” option in the Settings menu. Tap on it to view a list of all installed apps on your device.
- Scroll through the list of installed apps to find “Google Maps.” You can use the search bar at the top to quickly locate it if needed.
- Tap on “Google Maps” to open its app info screen. Here, you’ll see options for managing the app, including uninstallation.
- On the app info screen, tap the “Uninstall” button. A confirmation pop-up will appear, asking if you’re sure you want to uninstall the app. Confirm the action by tapping “OK” or “Uninstall.”
- Depending on your device and Android version, you may encounter additional prompts or confirmation messages. Follow any on-screen instructions to complete the uninstallation process.
- If you’re unable to uninstall Google Maps because it’s a system app or for other reasons, you can disable it instead. This will prevent it from running and occupying storage space, although it won’t completely remove it from your device.
- After uninstalling, return to your device’s home screen or the app drawer to confirm that Google Maps has been successfully removed.
Uninstalling Google Maps on iOS (iPhone/iPad)
By following these steps, you can uninstall Google Maps from your iPhone or iPad device, freeing up storage space and potentially improving device performance.
- Find the Google Maps app icon on your iPhone or iPad’s home screen. It typically appears as a red pin on a map background.
- Press and hold the Google Maps app icon until all the app icons start to jiggle, and an “X” appears in the corner of the Google Maps icon.
- Tap the “X” icon on the Google Maps app icon. This will prompt a confirmation pop-up window.
- Confirm the uninstallation by selecting “Delete” on the pop-up window. This action will remove Google Maps from your device.
- Press the home button or swipe up from the bottom of the screen (depending on your device model) to exit the uninstallation mode.
- Return to your device’s home screen to ensure that the Google Maps app icon is no longer present.
- If you’re using iOS 11 or later, you can choose to “Offload App” instead of uninstalling it completely. This removes the app but keeps its data and documents intact, allowing you to reinstall it later without losing your settings.
- If you decide to reinstall Google Maps in the future, you can do so from the App Store. Simply search for “Google Maps” in the App Store, then download and install it like any other app.
Replacing Google Maps with Alternative Apps
By exploring these alternative navigation apps, you can find one that best suits your preferences and provides the features you need for a seamless navigation experience.
1. Waze
Waze is a popular navigation app that helps you get where you need to go with real-time updates from other drivers. It shows you the quickest routes based on current traffic conditions, accidents, and road closures reported by its community of users. You can also find the cheapest gas stations along your route and receive alerts about police presence or hazards ahead, helping you stay safe on the road. Waze offers turn-by-turn voice navigation, guiding you with clear instructions so you can focus on driving without getting lost. Additionally, it integrates with music and podcast apps, allowing you to control your entertainment while navigating.
Just input your destination, and the app will calculate the fastest route for you. As you drive, it continuously updates your route based on real-time traffic data, ensuring you reach your destination as quickly as possible. Waze’s user-friendly interface makes it easy to use, with large icons and intuitive controls. Whether you’re commuting to work, running errands, or going on a road trip, Waze can help you navigate with ease and efficiency, saving you time and stress on the road.
2. MapQuest
MapQuest is another navigation app that offers a variety of helpful features to assist you on your travels. It provides detailed maps and turn-by-turn navigation instructions to guide you to your destination seamlessly. With MapQuest, you can also access live traffic updates, helping you avoid congestion and arrive at your destination faster. Additionally, the app allows you to search for nearby points of interest such as restaurants, hotels, gas stations, and more, making it easy to plan stops along your route.
Simply enter your destination, and the app will provide you with the best route based on current traffic conditions. You can customize your route preferences, such as avoiding toll roads or highways, to suit your preferences. MapQuest’s user-friendly interface makes it easy to use, with clear instructions and intuitive controls. Whether you’re navigating through a busy city or exploring new areas, MapQuest can help you reach your destination efficiently and conveniently.
3. Here WeGo
Here WeGo is a versatile navigation app that offers comprehensive mapping and navigation features for your journeys. It provides detailed maps for over 1,300 cities worldwide, ensuring you have access to accurate navigation wherever you go. With Here WeGo, you can receive turn-by-turn voice guidance to help you navigate streets and highways confidently. The app also offers public transit information, including bus, train, and subway routes, making it convenient for urban travelers. Additionally, Here WeGo allows you to download maps for offline use, ensuring you can navigate even in areas with limited internet connectivity.
Just enter your destination, and the app will provide you with multiple route options based on your preferences. You can customize your route by selecting options such as fastest route, shortest route, or routes that avoid tolls. Here WeGo also provides real-time traffic updates, helping you avoid delays and reach your destination efficiently. With its user-friendly interface and comprehensive features, Here WeGo is a reliable companion for all your navigation needs, whether you’re exploring a new city or commuting to work.
4. Sygic
Sygic GPS Navigation & Maps is a powerful navigation app that offers a wide range of features to enhance your driving experience. It provides offline maps, allowing you to navigate even when you don’t have an internet connection. With Sygic, you can receive turn-by-turn voice-guided navigation instructions to help you navigate confidently, whether you’re driving through city streets or on highways. The app also offers real-time traffic information, alerting you to traffic jams, accidents, and road closures so you can choose the fastest route to your destination. Additionally, Sygic includes features like lane guidance, speed limit warnings, and points of interest along your route, making it easier to navigate safely and efficiently.
Using Sygic GPS Navigation & Maps is straightforward: simply enter your destination, and the app will calculate the best route for you. You can customize your route preferences, such as avoiding toll roads or highways, to suit your preferences. Sygic’s user-friendly interface and intuitive controls make it easy to use, even for those unfamiliar with navigation apps. Whether you’re traveling locally or exploring new places, Sygic GPS Navigation & Maps can help you navigate with confidence and convenience, ensuring you reach your destination hassle-free.
5. Apple Maps
One of the alternatives to Google Maps is Apple Maps, which comes pre-installed on iOS devices like iPhones and iPads. Apple Maps offers detailed maps and turn-by-turn navigation instructions to help you reach your destination smoothly. With features like real-time traffic updates, estimated arrival times, and voice-guided directions, Apple Maps makes it easy to navigate whether you’re driving, walking, or using public transportation. Additionally, Apple Maps includes innovative features like Flyover mode, which provides 3D views of select cities and landmarks, allowing you to explore destinations in immersive detail.
Just enter your destination, and the app will provide you with the best route based on current traffic conditions. You can customize your route preferences, such as avoiding tolls or highways, to tailor your journey to your preferences. Apple Maps also integrates seamlessly with other Apple services and apps, such as Siri for hands-free navigation and CarPlay for in-car navigation. With its intuitive interface and comprehensive features, Apple Maps is a reliable option for navigating your way around town or exploring new places.
Common Issues
By being aware of these common issues, you can take necessary precautions and make informed decisions when uninstalling Google Maps from your device.
- Residual Data and Settings: Even after uninstalling Google Maps, residual data such as cached maps and settings may remain on your device, occupying storage space. This can be addressed by clearing app data and cache through your device’s settings.
- System App Restrictions: On some Android devices, Google Maps may be a system app, which means it cannot be completely uninstalled without rooting your device. In such cases, you can disable the app to prevent it from running.
- Dependency with Other Apps: Uninstalling Google Maps may affect the functionality of other apps that rely on its services, such as ride-sharing apps or location-based services. Ensure you understand the potential impact on other apps before proceeding with uninstallation.
- Loss of Location-Based Features: Some features of your device or other apps may rely on Google Maps for location data or services. Uninstalling Google Maps could result in the loss of these features, such as location-based reminders or certain navigation functionalities.
- Difficulty Reinstalling: If you decide to reinstall Google Maps in the future, you may encounter difficulties if your device’s storage is full or if there are compatibility issues with your device’s operating system.
- Transition to Alternative Apps: Switching to alternative navigation apps may require some adjustment, such as learning new interface layouts or adapting to different features. Take time to explore and familiarize yourself with alternative apps to ensure a smooth transition.
Reinstalling Google Maps (Optional)
By following these steps, you can reinstall Google Maps on your device if you decide to return to using the app for navigation and location services.
- Before reinstalling Google Maps, ensure that your device meets the necessary compatibility requirements. Check for any updates to your device’s operating system that may affect compatibility with the app.
- If you encountered storage issues when uninstalling Google Maps previously, free up sufficient storage space on your device to accommodate the app’s installation. Remove unnecessary files or apps to create room for Google Maps.
- Open the appropriate app store for your device (Google Play Store for Android or App Store for iOS) and search for “Google Maps” in the search bar.
- Locate the Google Maps app in the search results and tap on it to access its download page. Then, tap the “Install” or “Download” button to begin the installation process.
- Follow the on-screen instructions to complete the installation of Google Maps. Depending on your device and settings, you may need to grant permissions or agree to terms and conditions during the installation process.
- Once installed, open the Google Maps app and configure any settings or preferences according to your preferences. Sign in to your Google account to access saved locations, preferences, and other personalized features.
- After reinstalling Google Maps, check for any available updates to ensure you have the latest version of the app. App updates often include bug fixes, performance improvements, and new features.
FAQs
Q. Will uninstalling Google Maps delete my saved locations?
No, uninstalling Google Maps will not delete your saved locations. However, it’s recommended to back up any important data or saved locations before uninstalling the app to prevent loss.
Q. Can I reinstall Google Maps later if I change my mind?
Yes, you can reinstall Google Maps later from the respective app store (Google Play Store for Android or App Store for iOS) if you change your mind. Simply search for “Google Maps” and follow the installation steps.
Q. Will uninstalling Google Maps affect other Google services on my device?
Uninstalling Google Maps may affect certain features or integrations with other Google services, such as location-based reminders or ride-sharing apps. Consider any potential impacts before uninstalling.
Q. Can I use alternative navigation apps without uninstalling Google Maps?
Yes, you can use alternative navigation apps alongside Google Maps without uninstalling it. Simply download and install the alternative app from the app store and switch between them as needed.
Q. How do I disable Google Maps if I can’t uninstall it?
If you’re unable to uninstall Google Maps because it’s a system app or for other reasons, you can disable it instead. Go to your device’s settings, navigate to the Apps section, select Google Maps, and choose the “Disable” option.
Conclusion
Uninstalling Google Maps is a decision that should be considered carefully. It’s important to understand the process and its implications. Before uninstalling, make sure to back up any important data and consider how it might affect other apps on your device. Exploring alternative navigation apps like Waze, MapQuest, or Here WeGo can provide you with options that better suit your needs. These apps offer similar features and can help you navigate efficiently.
Remember, the choice to uninstall Google Maps is yours, and it’s essential to weigh the pros and cons before making a decision. Whether you’re looking to free up storage space, address privacy concerns, or try something new, there are plenty of options available to help you navigate your way.