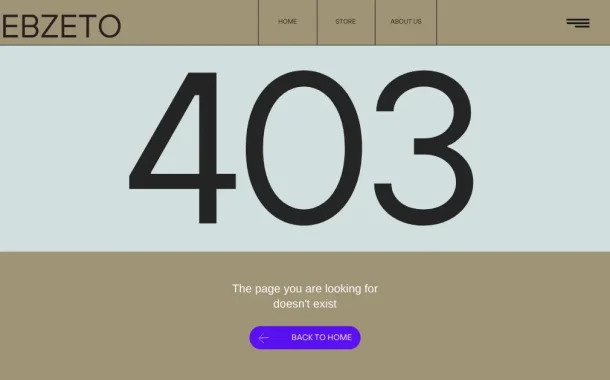Resolving this issue promptly is crucial because it means something is preventing you from accessing important information or services online. It could be a simple fix like adjusting permissions or a more complex problem with server configurations. Regardless, leaving it unresolved could mean missing out on valuable resources or services.
Table of Contents
Common reasons for a 403 Forbidden error
Identifying the specific cause of the 403 Forbidden error is essential for resolving it effectively and restoring access to the desired content or service.
1. Insufficient Permissions
Sometimes, you’re not allowed to enter a certain part of a website. It’s like being stopped at a gate because you don’t have the right pass. This happens when the website owner hasn’t permitted you to access that area.
To fix this, the website owner needs to permit you or change settings so you can get in. It’s like getting the right pass or key to open the gate. Once you have permission, you can access the area without seeing a 403 error.
2. IP Blocking
Imagine if a bouncer doesn’t let you into a club because your name is on a list. That’s what happens with IP blocking. Your computer’s “name” (its IP address) is on a list, so the website won’t let you in. This can happen if the website thinks your computer is doing something bad or if it wants to keep certain people out.
To fix this, you might need to talk to the website owner or use a different computer or network to access the site. It’s like convincing the bouncer to let you in or going to a different club where you’re allowed in.
3. Misconfigured Server
Sometimes, the website’s computer isn’t set up correctly, so it doesn’t know how to let you in. It’s like a door with the wrong lock. Maybe there’s a mistake in the settings or the computer doesn’t understand what you’re asking for.
To fix this, someone needs to check the computer’s settings and make sure everything is set up right. It’s like fixing the lock on the door so it opens properly. Once the settings are fixed, you should be able to access the website without any problems.
4. URL Mistakes
Sometimes, you get a 403 error because you made a mistake in the website address. Like typing the wrong address or trying to reach a page that doesn’t exist. It’s like knocking on the wrong door or trying to find a room that’s not there in a building.
Fixing this is easy. Just double-check the website address you typed. Make sure it’s correct and complete. If you’re trying to reach a restricted area, you might need special permission or a different address. Websites can also be set up to guide you to the right place if you make a mistake, instead of showing you a 403 error.
5. Authentication Issues
You might see a 403 error if you forget to log in to a website or type the wrong username or password. It’s like trying to enter a locked room without the right key. Some websites need you to prove who you are before they let you in, and if you don’t, they won’t let you access certain parts.
To fix this, just make sure you’re logged in properly with the right username and password. If you’re still having trouble, you might need to ask the website for help or check if your login credentials are still valid. Websites can also show you a different message or guide you to log in correctly instead of showing a 403 error.
Step-by-step guide to diagnosing the root cause of the error
Diagnosing the root cause of a 403 Forbidden error requires a systematic approach.
1. Check URL and Page Specificity
Double-check the accuracy and completeness of the URL you’re trying to access. Ensure that the URL structure matches the website’s directory hierarchy. Attempt to access various pages and directories on the website to identify if the error is isolated to specific resources.
Look for any patterns or commonalities among the pages where the error occurs. Verify that the URLs are properly formatted and free of typos or misspellings. If accessing a dynamic page, ensure that the parameters are correctly configured and passed in the URL.
2. Clear Browser Cache and Cookies
Navigate to your browser’s settings and clear both the cache and cookies. Consider using browser extensions or plugins specifically designed for clearing cache and cookies. After clearing the cache and cookies, refresh the webpage to see if the error persists.
Test the website in a private or incognito browsing window to bypass cached data. Try accessing the website from a different browser altogether to rule out browser-specific issues. If using a content delivery network (CDN), purge the cache on the CDN to ensure you’re retrieving the latest version of the webpage.
3. Network and Connectivity Checks
Verify that your internet connection is stable and functioning correctly by visiting other websites. Test access to the website from different devices, such as computers, smartphones, or tablets. Switch between different networks, such as Wi-Fi and mobile data, to see if the error persists.
Use network diagnostic tools like Ping, Traceroute, or Network Utility to check for connectivity issues. Check for any firewall or security settings that might be blocking access to the website. Contact your internet service provider (ISP) if you suspect there are network-related issues beyond your control.
4. Examine Server-Side Configurations
Access the server logs, error logs, or access logs to identify any relevant entries related to the 403 Forbidden error. Review the .htaccess files in the website’s directory structure for any directives that might be restricting access. Ensure that the file permissions for the requested resources are correctly set to allow access.
Check for any IP-based restrictions or blacklisting that might be preventing access to the website. Consider consulting with the website administrator or hosting provider to review server-side configurations. If applicable, verify that server-side scripting languages (e.g., PHP) are configured correctly and not causing the error.
5. Testing and Contacting Support
Test access to the website using different web browsers to determine if the error is browser-specific. Reach out to the website’s administrator or hosting provider for assistance if you’re unable to resolve the issue independently. Provide detailed information about the error, including the steps you’ve taken to diagnose it.
Be prepared to provide additional information, such as your IP address, browser version, and any error codes or messages you’ve encountered. Follow up with support requests periodically if you haven’t received a response within a reasonable timeframe. Consider seeking assistance from online forums, communities, or knowledge bases if official support channels are unavailable or unresponsive.
Fixing Permissions Issues
By following these steps meticulously, you can effectively fix permissions issues and resolve the 403 Forbidden error on your website.
1. Identify Affected Files and Directories
Review server logs or error messages to pinpoint which files or directories are causing the 403 Forbidden error. Take note of the exact paths and locations of these files or directories within your website’s structure. Use a file manager or FTP client to navigate to the directories in question.
Confirm the URLs or paths leading to the inaccessible resources on your website. Ensure you have proper access permissions to view and modify files on your server. Document any patterns or commonalities among the files or directories triggering the error.
2. Access the File System and Review Current Permissions
Log in to your server using SSH, FTP, or your hosting control panel’s file manager. Navigate to the directories where the affected files are located. Check the current permissions assigned to these files and directories using the ls -l command in SSH or the file properties in your file manager.
Identify the owner, group, and permissions (read, write, execute) for each file and directory. Pay attention to any discrepancies or irregularities in permissions settings. Verify that the permissions align with best practices and security standards.
3. Adjust Permissions Appropriately
Determine the correct permissions required for the files and directories based on their intended functionality. Use the chmod command in SSH or the file manager in your hosting control panel to modify permissions. Set directory permissions to 755 (rwxr-xr-x) to grant read, write, and execute permissions to the owner and read/execute permissions to others.
Set file permissions to 644 (rw-r–r–) to grant read and write permissions to the owner and read-only permissions to others. Avoid assigning overly permissive permissions (e.g., 777) to minimize security risks. Consider the specific needs of your website and adjust permissions accordingly, consulting documentation or security guidelines as needed.
4. Apply Recursive Permissions Changes
If the permissions issue affects multiple files or directories within a folder, apply changes recursively. Use the chmod -R command in SSH or the recursive option in your hosting control panel’s file manager to propagate permissions changes to all files and subdirectories.
Exercise caution when using recursive commands to avoid unintended consequences or inadvertently modifying sensitive files. Double-check permissions after applying recursive changes to ensure they have been properly applied to all relevant files and directories.
5. Verify Changes and Test Access
Verify that the permissions changes have been successfully applied to the affected files and directories. Use the ls -l command in SSH or the file properties in your file manager to confirm the updated permissions settings. Test access to the website or specific resources that were previously triggering the 403 Forbidden error.
Ensure that you can now access the files and directories without encountering the error. If the issue persists, revisit the permissions settings and verify that they align with the recommended configurations. Monitor your website for any recurrence of the 403 Forbidden error and be prepared to take further action if necessary.
Resolving IP Blocking
By following these steps, you can efficiently address IP-blocking issues and regain access to the website or server.
Confirm IP Blocking
Test access to the website from different devices. Verify if others sharing the same network encounter the same issue. Note if the error message consistently indicates a 403 Forbidden error.
Ensure the problem persists over multiple attempts to access the site. Confirm that the inability to access the site is specific to your IP address. Look for any patterns or commonalities in the occurrence of the error.
Contact Administrator
Reach out to the website administrator or hosting provider for assistance. Provide your IP address to aid in troubleshooting. Describe the error message you’re encountering, such as “403 Forbidden”.
Explain the situation and express your inability to access the website. Request the administrator’s help in resolving the IP blocking issue. Follow any instructions or recommendations provided by the administrator.
Review Firewall Settings
Access the firewall settings of your server or network device. Look for any rules or configurations that might be blocking your IP address. Check for IP blocking rules or access control lists (ACLs) that may apply to your IP.
Verify that there are no restrictions set up for your IP address. Consider consulting documentation or seeking assistance to navigate firewall settings. Ensure that firewall configurations align with your intended access requirements.
Request Unblock
Formally request the unblocking of your IP address from the website administrator or hosting provider. Provide any necessary information or documentation to verify your identity and legitimate access.
Clearly explain the circumstances leading to the IP blocking and express your need for access.
Politely request prompt assistance in resolving the issue. Follow up on your request if you do not receive a response within a reasonable timeframe. Cooperate with any additional instructions or requirements provided by the administrator.
Use a Proxy or VPN
Consider using a proxy server or VPN (Virtual Private Network) to bypass IP blocking. Access the website through a proxy or VPN service with a different IP address. Test whether you can successfully access the website using a proxy or VPN connection.
Be aware that using a proxy or VPN may affect your browsing speed and security. Evaluate the reliability and trustworthiness of the proxy or VPN service before use. Use caution and ensure compliance with any applicable terms of service or usage policies.
Checking Server Configuration
You can effectively diagnose and resolve server configuration issues causing the 403 Forbidden error on your website.
Access Server Settings
Log in to your server using SSH or your hosting control panel. Navigate to the directory where your website files are stored. Ensure you have the necessary permissions to access server settings.
Access server settings securely to prevent unauthorized access. Use secure authentication methods like SSH keys for remote access. Familiarize yourself with the server environment before making changes.
Review .htaccess Files
Locate and examine any .htaccess files in your website’s directory structure. Check for directives that might restrict access, such as “Deny from all” or IP-based restrictions. Ensure that Rewrite rules and redirections are properly configured.
Look for any misconfigurations or errors in .htaccess files. Consider temporarily renaming or disabling .htaccess files to troubleshoot the issue. Be cautious when making changes to .htaccess files, as they can impact website functionality.
Check Permissions and Ownership
Verify the permissions of directories and files within your website’s directory. Use the ls -l command in SSH to view permissions in numeric format (e.g., 755 for directories). Ensure that directories have execute permissions (x) to allow access to their contents.
Confirm that files and directories are owned by the correct user and group. Use the chown command to change ownership if necessary. Avoid using overly permissive permissions (e.g., 777) for security reasons.
Inspect Server Logs
Access server error logs to identify any entries related to the 403 Forbidden error. Look for timestamps, IP addresses, and request details in error log entries. Check for any patterns or recurring errors that may indicate a configuration issue.
Pay attention to any additional error codes or messages provided in the logs. Use log files to troubleshoot and diagnose the root cause of the 403 Forbidden error. Consider enabling verbose logging or increasing log levels for more detailed information.
Consult Documentation or Support
Refer to the official documentation for your server software (e.g., Apache, Nginx) for troubleshooting guidance. Search online forums, community websites, or knowledge bases for solutions to common server configuration issues. Reach out to your hosting provider’s support team for assistance with server configuration problems.
Provide detailed information about the 403 Forbidden error and steps you’ve taken to diagnose the issue. Follow any recommendations or instructions provided by support staff or experienced community members. Document any changes made to server configuration settings for future reference.
Clearing Browser Cache and Cookies
Following these steps systematically can help you effectively clear your browser cache and cookies.
Access Browser Settings
- Open your web browser.
- Look for the three dots or lines typically located in the top-right corner.
- Click on them to access the browser menu.
- Alternatively, press “Ctrl + Shift + Delete” to directly access the clearing options in some browsers.
- Ensure you are in the settings or preferences section of the browser.
- If using a mobile browser, tap on the menu icon usually located in the top-right or bottom-right corner.
Find Clear Browsing Data Option
- Scroll down or navigate through the settings menu to find the option for clearing browsing data.
- It may be labeled as “Privacy & security,” “History,” or “Clear browsing data.”
- In some browsers, you may need to click on “Advanced” to reveal additional options.
- Look for a button or link that says “Clear browsing data” or “Clear history.”
- Ensure you are selecting the option to clear both cache and cookies.
Select Cache and Cookies
- Check the boxes next to “Cached images and files” or similar wording to clear the cache.
- Also, check the box next to “Cookies and other site data” or similar wording to clear cookies.
- Some browsers may offer additional options, such as clearing browsing history or saved passwords.
- Ensure that only cache and cookies are selected to avoid clearing other data unnecessarily.
- Double-check your selections before proceeding to avoid unintentional data loss.
- If available, choose the option to clear data for “All time” or a similar timeframe to remove all cached data and cookies.
Initiate Clearing Process
- Once you’ve selected the desired options, look for a button or link to initiate the clearing process.
- It may be labeled as “Clear data,” “Clear browsing data,” or similar wording.
- Click on the button to start the process.
- Depending on the amount of data to be cleared, it may take a few moments to complete.
- Do not interrupt the process once it has started to avoid potential issues.
Test Website Access
- After the clearing process is complete, close and reopen your browser.
- Visit the website where you encountered the 403 Forbidden error.
- Attempt to access the problematic page or resource again.
- If the error persists, consider trying additional troubleshooting steps or seeking further assistance.
- Monitor your browsing experience to ensure that clearing cache and cookies resolves the issue effectively.
- If you use multiple devices or browsers, repeat the clearing process on each to ensure consistency.
Contacting the Website Administrator
You can effectively contact the website administrator to address a 403 Forbidden error and request assistance in resolving the issue.
- Find Contact Information: Locate contact details on the website, typically in the footer or “Contact Us” page. Look for an email address, contact form, or phone number to reach the administrator.
- Compose Message: Write a polite and clear email or message addressing the administrator. Include a descriptive subject line summarizing the issue, like “403 Forbidden Error Report.” Briefly explain the problem, mentioning specific URLs triggering the error and any steps taken to troubleshoot.
- Provide Details and Request Assistance: Attach relevant screenshots or error messages displaying the 403 Forbidden error. Request the administrator’s assistance in resolving the issue and express the importance of timely resolution. Ask if there are known issues or maintenance activities causing the error and provide any additional relevant information.
- Follow Up if Needed: If you don’t receive a response within a reasonable time, consider sending a polite follow-up message. Reiterate the details of the issue and your request for assistance. Explore alternative contact methods or seek support from other sources if necessary.
FAQs
Q. What causes a 403 Forbidden error?
A 403 error occurs when the server denies access to a web page or resource.
It can be triggered by incorrect file permissions, misconfigured server settings, or IP blocking.
Q. Can clearing the browser cache and cookies fix a 403 error?
Yes, clearing cache and cookies can sometimes resolve a 403 error by removing outdated or corrupted data stored in the browser.
Q. What should I do if contacting the website administrator doesn’t help?
If you don’t receive a response or satisfactory resolution from the website administrator, you can seek further assistance from the hosting provider or online forums.
Q. Is a 403 error always caused by server-side issues?
While server configuration problems are common causes of a 403 error, it can also be triggered by client-side issues like browser settings or network restrictions.
Q. Are there any tools or online resources to diagnose and fix a 403 error?
Yes, there are various online tools and resources available to help diagnose and troubleshoot HTTP status codes, including 403 errors. These may include web development forums, online tutorials, and diagnostic tools provided by hosting providers.
Conclusion
Encountering a 403 Forbidden error can be frustrating, but it’s usually fixable. Follow these steps to solve it. Start by clearing your browser’s cache and cookies. Sometimes, outdated data stored in your browser can cause this error.
If that doesn’t work, check the permissions of the files and directories on the website. Incorrect permissions settings can block access. Also, review the server’s configuration for any issues. If you can’t fix it yourself, contact the website administrator for help. They might be able to resolve the problem or provide further guidance.