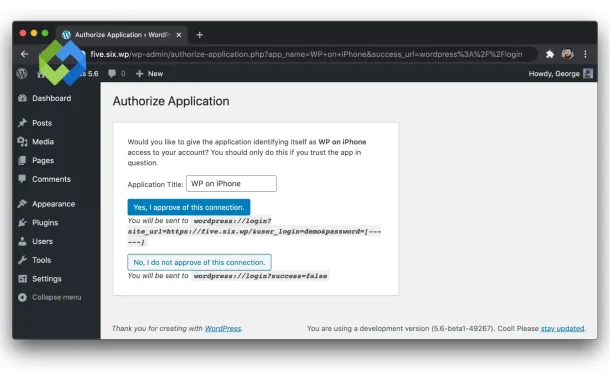The main benefit of application passwords is that they help protect your website from unauthorized access. You can control which applications have access, and if you no longer need one, you can delete the password.
Table of Contents
Table of Contents
Access the Application Passwords Section in WordPress
Log into Your WordPress Dashboard
Start by entering your admin username and password on the WordPress login page. Once logged in, you’ll be taken to the main dashboard.
Get over to Your User Profile
In the left sidebar, hover over or click on the Users menu, then select Profile (or Your Profile if you’re using a different version). This takes you to your personal profile page.
Scroll to the Application Passwords Section
On your profile page, scroll down to find the Application Passwords section. It is usually located toward the bottom of the page, beneath the Contact Info and Biographical Info fields.
View or Generate New Application Passwords
In this section, you can view any previously created passwords. To create a new one, simply type a name for the application (like “Mobile App” or “API Integration”) and click Add New. This generates a password specifically for that application, which you can use without exposing your main admin login details.
Generating a New Application Password in WordPress
1. Log into Your WordPress Dashboard
Open your WordPress website’s login page and enter your admin username and password. After logging in, you’ll be directed to the dashboard, where you can manage all aspects of your site, including user settings.
2. Go to Your User Profile
On the left sidebar of the dashboard, hover over or click the Users menu. Then select Profile (or Your Profile depending on your version). This will open your personal profile page where you can manage your account details.
3. Find the Application Passwords Section
Scroll down on the profile page until you find the Application Passwords section, which is typically located toward the bottom. This area allows you to manage passwords for external applications that need access to your WordPress site.
4. Create a New Application Password
In the Application Passwords section, type a unique name for the application or service you’re creating the password for (e.g., “Mobile App” or “API Access”). After entering the name, click Add New to generate a new password.
5. Save the Password Securely
Once you click Add New, a new password will appear on the screen. Be sure to copy and save this password immediately, as it won’t be displayed again. Store it in a secure location, such as a password manager, for safe use later.
Managing Existing Application Passwords
To manage your existing application passwords in WordPress, start by logging into your WordPress dashboard. Once logged in, go to the Users section on the left sidebar and click on Profile (or Your Profile). This will take you to your profile page where you can see your account details.
Scroll down to the Application Passwords section. Here, you’ll see all the passwords you’ve generated for third-party applications or services. If you want to revoke access to a specific app, simply click the Delete button next to the password.
If you need to update a password, you can delete the old one and create a new one using the same process as generating a new password. This keeps your app connections secure and up to date.
Monitor and Track Application Passwords in WordPress
Regularly Check the Application Passwords Section
To keep track of your application passwords, make it a habit to check the Application Passwords section in your WordPress user profile. This section displays a list of all passwords you’ve generated for third-party applications. By reviewing this list, you can easily identify which applications currently have access to your site and ensure that only the necessary ones are authorized.
Use Plugins to Monitor Application Passwords
There are several WordPress plugins available that can help you monitor and manage your application passwords more efficiently. These plugins often include features like logging the creation or deletion of passwords, tracking when passwords are used, and even sending notifications or alerts if an application accesses your site. Using such plugins gives you an extra layer of monitoring and helps you stay informed about any changes to your application passwords.
Store and Track with a Password Manager
For better security and organization, consider using a password manager to store your application passwords. A password manager can securely store all your credentials and ensure they are unique and strong. Additionally, many password managers allow you to track when passwords were last updated, helping you keep your security up-to-date. It’s also a simple way to manage and retrieve passwords when needed.
Stay Vigilant for Better Security
Staying vigilant and regularly reviewing your application passwords is crucial for maintaining the security of your WordPress site. By tracking and managing these passwords, you reduce the risk of unauthorized access. Using plugins and password managers adds an extra level of control, making it easier to manage access and keep your site secure from potential threats.
How to Reset Application Passwords in WordPress
Resetting your application passwords regularly ensures that only authorized applications have access to your site.
- Log into Your WordPress Dashboard: First, log into your WordPress site using your admin credentials. This will give you access to the dashboard where you can manage your settings and profile.
- Access the User Profile Page: From the left sidebar, click on Users and select Profile (or Your Profile). This will open your profile page where you can update various settings, including your application passwords.
- Navigate to the Application Passwords Section: Scroll down the profile page until you find the Application Passwords section. Here, you will see a list of all the passwords you’ve created for third-party applications that have access to your site.
- Delete the Existing Password: If you want to reset a password, click the Delete button next to the application password you wish to remove. This will revoke the app’s access to your WordPress site.
- Generate a New Password: After deleting the old password, you can create a new one. Simply type a name for the application (e.g., “API Access” or “Mobile App”) and click Add New. This will generate a fresh application password for that app or service.
Common Issues with Application Passwords
1. Application Password Not Working
One of the most common issues is when an application password stops working. This can happen if the password was entered incorrectly, the application has lost its connection to WordPress, or the password was deleted. To resolve this, check if the password is correct or generate a new one by following the steps to create a new application password.
2. Password Not Being Accepted by Third-Party Apps
Sometimes, third-party applications may not accept the application password, even if it is entered correctly. This could be due to compatibility issues, outdated plugins, or incorrect API configuration. In such cases, ensure that the application is updated, and that you’re using the correct API endpoint or integration method.
3. Forgotten Application Password
If you forget an application password, you won’t be able to view it again, as WordPress only shows it once when created. The solution is to delete the forgotten password and create a new one for the application. Make sure to save it securely.
4. Application Passwords Section Missing or Not Visible
If you can’t find the Application Passwords section in your profile, it may be due to a restricted user role. Only administrators and certain user roles have access to this feature. If you don’t see it, check your user permissions or contact the site admin.
5. Multiple Application Passwords for One App
Some users create multiple passwords for the same application, leading to confusion. It’s best to manage passwords carefully and remove any unused ones to avoid unnecessary clutter. Regularly review and delete unnecessary passwords to keep things organized.
Conclusion
Finding and managing application passwords in WordPress is essential for securing third-party access to your site. By accessing the Application Passwords section in your user profile, you can easily view, generate, or delete passwords linked to external applications.
Regularly checking and updating your application passwords helps maintain your site’s security. If needed, reset passwords and use password managers to keep everything organized. Managing these passwords ensures that only trusted apps can access your WordPress site.