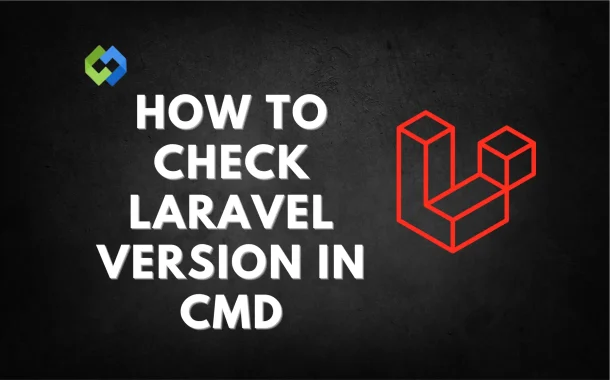CMD, or Command Prompt, is a tool used to interact with your computer through text-based commands. It is commonly used by developers to run scripts and commands for various tasks. In the case of Laravel, CMD helps you check the version of Laravel installed on your system. Knowing the Laravel version is important for compatibility with other tools and libraries.
Table of Contents
Table of Contents
Prerequisites
To check the Laravel version in CMD, you need a few things set up first. Make sure you have Laravel installed on your system. Laravel is a PHP framework, so you also need PHP installed. Additionally, Composer, a tool for managing PHP dependencies, should be installed on your machine.
You will need to access CMD (Command Prompt) or Terminal, depending on your operating system. Windows users can open CMD directly, while Mac and Linux users will use the Terminal. It’s important that you open the command line in your project directory where Laravel is installed.
Having basic knowledge of using the command line will also help. Knowing how to navigate between folders and run commands is key to successfully checking the Laravel version. Once everything is set up, you can easily use simple commands in CMD or Terminal to check your Laravel version.
Method 1# Using the –version Flag
To check your Laravel version using the –version flag, open CMD (Command Prompt) or Terminal on your computer. If you’re using Windows, open CMD by typing it into the Start menu. On Mac or Linux, open the Terminal from your applications or by searching for it.
Next, navigate to your Laravel project directory, which is the folder containing your Laravel application. You can use the cd command to change directories if needed. Ensure that you are in the right directory, where Laravel’s core files are located.
Once you’re in the correct directory, run the command to display the Laravel version. The version number will appear in the command line, letting you know exactly which version of Laravel your project is using. This method is quick and reliable for checking the version.
If the command doesn’t work, it could mean that Laravel isn’t set up correctly, or you’re not in the right project directory. Double-check both your installation and your folder location.
Method 2# Using the composer show Command
Another way to check your Laravel version is by using the composer show command. First, open CMD (Command Prompt) or Terminal on your computer. Then, navigate to the Laravel project directory, where the core Laravel files are stored. You can use the cd command to change to the correct directory if you’re not already there.
Once you’re in the right folder, run the composer show command. This command will display a list of all installed packages in your project, along with their versions. Look for the “laravel/framework” entry, as it will provide the exact version of Laravel currently installed in your project.
This method is particularly useful if you want to check not only the Laravel version but also the versions of other dependencies that your project uses. It gives a comprehensive view of the packages in your project, which is helpful when managing updates or troubleshooting compatibility issues.
If the command doesn’t work, ensure Composer is properly installed on your system. Composer is required for managing Laravel’s dependencies, so you’ll need to have it set up and be in the correct project directory for the command to execute properly.
Method 3# Checking the Laravel Version File
You can also check your Laravel version by looking at the version file in your project directory. This method is helpful if you prefer to manually check version details rather than using command-line tools. It provides a quick way to access version information without executing any commands.
First, navigate to your Laravel project folder on your computer and find the composer.json file. This file is located in the root of your Laravel project and contains important configuration settings for your project. Open the file using a text editor, such as Visual Studio Code, Sublime Text, or any other editor you prefer.
Inside the composer.json file, scroll down to the “require” section, where you’ll find the laravel/framework entry. The version number of Laravel will be listed next to it, showing the exact version that your project is currently using.
This method is direct and gives you access to version information without running any commands. However, it requires you to manually open and inspect the file, which could be slower compared to other methods that provide version details instantly in the command line.
Troubleshooting Common Issues
Not in the Correct Project Directory
One common issue is not being in the correct project directory. If the command doesn’t work, ensure you are inside the Laravel project folder where the Laravel files and configuration are stored.
Laravel Not Installed Properly
Another issue could be that Laravel is not installed correctly or is missing from the project. If running the version command results in an error, check if Laravel is installed via Composer. Running composer install can ensure all the required packages are installed and configured properly.
PHP or Composer Not Set Up Correctly
If the command still doesn’t work, it could be due to an issue with PHP or Composer not being set up correctly on your system. Ensure both PHP and Composer are installed. You can check this by running php -v for PHP and composer -v for Composer in the terminal.
Clearing the Cache
Sometimes, a stale cache could cause issues with commands. If you’re still facing issues, try clearing the cache by running php artisan cache:clear to resolve any potential problems.
Conclusion
Checking your Laravel version in CMD is a simple process. You can use the –version flag, the composer show command, or even check the version manually through the composer.json file. Each method is effective, depending on your preference and the tools you have set up.
Make sure you have all the necessary tools installed, like PHP and Composer, and be in the correct project directory. If any issues arise, check your installation and clear the cache if needed. With these methods, you’ll easily know which version of Laravel you’re working with.