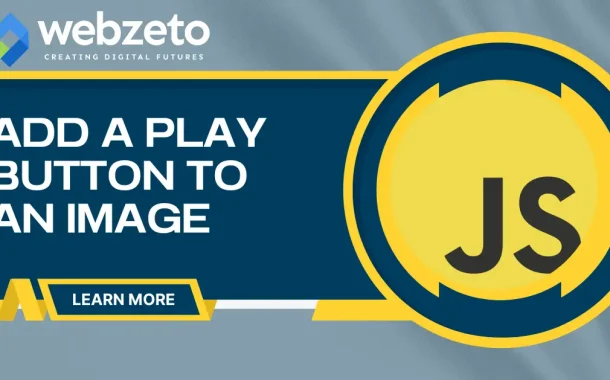Including a play button on your image makes it stand out and grab attention. It helps guide users to your video content easily, which can increase views and interaction. It’s also a good way to make your content more dynamic and appealing, as it combines visual elements with multimedia.
Table of Contents
Table of Contents
Choosing the Right Tools
To add a play button to an image effectively, you need the right tools. For those with graphic design skills, software like Photoshop or GIMP is ideal. These programs offer detailed control over every aspect of your image, allowing you to position and style the play button precisely. They also support advanced features like layering and transparency, which can enhance the overall look of your image.
If you prefer a simpler approach, online tools such as Canva or Fotor are great alternatives. These platforms provide user-friendly interfaces and pre-designed templates that make it easy to add a play button without extensive design experience. You can drag and drop elements and customize them to fit your image quickly.
For web developers, HTML and CSS offer another option. By using these technologies, you can integrate a play button into your image directly on your website. This method allows for greater flexibility in how the button is styled and behaves but requires some coding knowledge.
Preparing Your Image
Before adding a play button, you need to prepare your image. Start by choosing a high-quality image that aligns with the content of your video or generate images using AI tools if you don’t have one readily available. Ensure the image is clear and visually appealing, as this will make the play button stand out more effectively.
Next, consider where to place the play button. Typically, it’s positioned in the center or a prominent area where it will catch the viewer’s eye without obscuring important parts of the image. You might need to adjust the image’s composition to create space for the button.
Use image editing software to crop or resize your image if necessary. This ensures that the final design is well-framed and the play button is placed perfectly. After making these adjustments, save your image in a format that maintains its quality, such as PNG or JPEG, ready for the next steps in adding the play button.
Adding a Play Button to an Image
Each method offers different levels of customization and ease, so choose the one that best fits your needs and skill level.
1. Using Graphic Design Software
If you’re using graphic design software like Photoshop or GIMP, start by opening your image file. Create a new layer for the play button to keep it separate from your original image. Use the shape or icon tools to draw a play button, or import a play button graphic from a library. Position the button where you want it on the image, then adjust its size and style as needed. Finally, save the image with the play button integrated.
2. Using Online Tools
For a more straightforward approach, online tools like Canva or Fotor simplify the process. Open your image in the tool’s editor, and use their library of design elements to add a play button. These platforms often provide pre-designed buttons that you can drag and drop onto your image. Customize the button’s size and color to match your image’s aesthetic, and download the finished product once you’re satisfied.
3. Adding a Play Button in HTML/CSS
If you’re familiar with web development, you can add a play button directly in HTML and CSS. Use HTML to create an overlay for your image that includes a play button. Apply CSS styles to position and design the button, ensuring it appears correctly on top of your image. This method allows you to create a clickable play button that can link directly to your video or play it in a lightbox.
Linking the Play Button to a Video
Embedding Videos from Platforms
One common way to link a play button is by embedding videos from platforms like YouTube or Vimeo. First, upload your video to the platform and get the embed code. Then, in your HTML, place the play button over the image using a div or an overlay with CSS. Set up the play button to open the video in a lightbox or a new window using the embed code. This method is effective because it leverages the platform’s player features and analytics.
Linking Directly to a Video File
If you host your video file directly on your website or server, you can link the play button to the video file URL. In your HTML, use the a tag to wrap the play button and set the href attribute to the URL of your video file. You may need to use additional CSS or JavaScript to ensure that the video opens correctly when the play button is clicked, such as in a modal window or a new browser tab.
Considerations
Ensure that the play button is visually aligned with the video’s user experience. If you’re linking directly to a video file, make sure your video is compatible with various browsers and devices. For embedded videos, test the functionality to ensure that the play button works seamlessly across different platforms.
Testing and Finalizing
Checking Functionality
After adding the play button to your image, it’s crucial to test its functionality. Click on the play button to ensure it correctly links to or plays the video. Verify that the video loads as expected and that there are no issues with playback or loading times. Test this across different browsers (Chrome, Firefox, Safari) and devices (desktop, tablet, smartphone) to ensure compatibility and a smooth user experience.
Ensuring Compatibility Across Devices
Make sure your play button looks and works well on various screen sizes and devices. Resize your browser window and check how the play button appears on smaller screens. If necessary, adjust the button’s size or placement to ensure it remains user-friendly and accessible on all devices. Responsive design adjustments may be needed to ensure a consistent experience for mobile users.
Final Adjustments
Review the overall design and functionality of your image with the play button. Make any final tweaks to improve the visual appeal or user interaction. Confirm that the play button is clear and easy to find, and that it complements the image and video content effectively. Ensure there are no visual or functional issues before publishing or sharing your image.
FAQs
Q. Can I add a play button to a video thumbnail?
Yes, you can add a play button to a video thumbnail just like you would to any image. The process is similar and involves using image editing software or online tools.
Q. Do I need coding skills to add a play button?
No, you don’t need coding skills if you use graphic design software or online tools. Coding is only necessary if you’re embedding the video using HTML/CSS.
Q. What format should my image be in before adding a play button?
It’s best to use high-quality formats like PNG or JPEG. These formats ensure that your image and play button look sharp and clear.
Q. Can I animate the play button?
Yes, you can animate the play button using graphic design software. For example, you can add a hover effect or a small animation to make the button more engaging.
Q. How do I ensure the play button is accessible?
Ensure the play button has a clear visual design and consider adding text labels or tooltips. This helps users with visual impairments understand what the button does.
Conclusion
Adding a play button to an image is a straightforward way to make your content more engaging. It helps users easily access your video and enhances the visual appeal of your image. By using the right tools and following the steps outlined, you can create a professional and interactive element that draws attention.
Remember to test the play button across different devices and browsers to ensure it works smoothly everywhere. Make final adjustments to ensure the button is well-placed and functional. With these tips, you can effectively integrate a play button into your images and improve the user experience of your multimedia content.