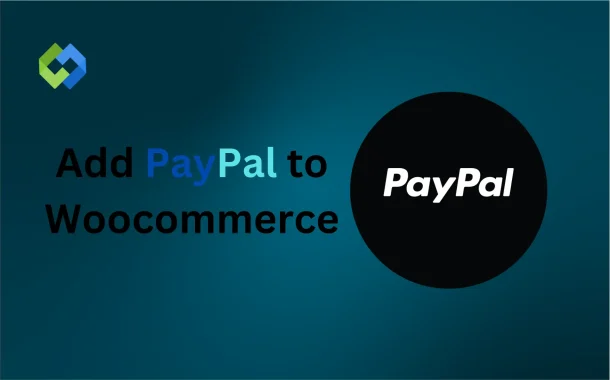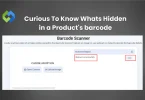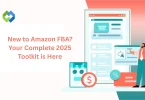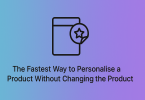Adding PayPal to WooCommerce offers several benefits. It provides a trusted and familiar payment method for customers. This can lead to higher conversion rates and fewer abandoned carts. PayPal also offers fraud protection and handles sensitive payment information securely.
Table of Contents
Table of Contents
Preparing for Integration
Before integrating PayPal with WooCommerce, ensure you have a few things in place. First, you need a WordPress site with the WooCommerce plugin installed. Make sure your WooCommerce installation is updated to the latest version. This helps avoid any potential compatibility issues and ensures that you have the latest features and security updates.
Next, you need a PayPal Business account. If you don’t already have one, visit the PayPal website and sign up for a Business account. During this process, you’ll need to provide some business information and link your bank account to PayPal. This account will allow you to receive payments and manage transactions.
Once your PayPal Business account is set up, you’ll need to gather API credentials. These credentials, which include a Merchant ID and API Signature or API Username and Password, are essential for connecting PayPal to WooCommerce. You can find these details in your PayPal account under the API settings.
Having your PayPal account and credentials ready will streamline the integration process. With everything in place, you can proceed to install and configure the PayPal plugin in WooCommerce, setting up your store to accept payments smoothly.
Installing the PayPal Plugin
1. Access the Plugins Section in WordPress
Start by logging in to your WordPress dashboard, where you manage your website’s content and settings. On the left sidebar, locate the “Plugins” section, and click on “Add New.” This section allows you to browse and install plugins that can add new features to your site. It will open the WordPress plugin repository, where thousands of plugins are available for various purposes.
2. Search for the PayPal Plugin
In the search bar at the top right, type “PayPal for WooCommerce.” You will see several plugins listed that offer PayPal integration. Look for the official “WooCommerce PayPal Payments” plugin or a reputable third-party plugin with good reviews and ratings. Reading user feedback and checking compatibility with the latest version of WooCommerce will help ensure you pick the best plugin for your store.
3. Install and Activate the Plugin
After identifying the plugin that fits your needs, click on the “Install Now” button next to the plugin name. The installation process will take a few moments. Once the plugin is installed, a button labeled “Activate” will appear; click it to enable the plugin on your website. Activation makes the plugin functional and adds its options to the WooCommerce settings menu, where you can manage your payment methods.
4. Follow Additional Configuration Steps
After activation, go to the WooCommerce settings and select the “Payments” tab. Here, you will find the newly added PayPal plugin. Some plugins require entering your PayPal API credentials, like the Merchant ID, API Signature, or Username and Password, to connect your store with your PayPal account securely. Follow the setup wizard or configuration prompts to complete these steps. This ensures that your PayPal plugin is fully configured and ready to accept payments from customers.
Configuring PayPal Settings in WooCommerce
Access the PayPal Settings in WooCommerce
Once the PayPal plugin is activated, head to your WordPress dashboard and navigate to the “WooCommerce” menu. Click on “Settings” and then select the “Payments” tab. Here, you’ll find a list of available payment options. Locate the PayPal option (e.g., “PayPal Standard” or “WooCommerce PayPal Payments”) and click “Manage” or “Setup” to access the settings.
Enter PayPal API Credentials
To connect your WooCommerce store with your PayPal account, you’ll need to enter your PayPal API credentials. These include the API Username, Password, and Signature, which you can find in your PayPal Business account under the API settings. Copy these details and paste them into the corresponding fields in the WooCommerce PayPal settings. This connection allows secure communication between your store and PayPal for processing payments.
Configure Payment Options and Preferences
In the PayPal settings, configure various payment options to match your business needs. You can set up options like enabling or disabling PayPal as a payment method, allowing customers to pay with credit or debit cards, and customizing the checkout page with your brand logo and message. You can also select options like “Capture Payments Immediately” or “Authorize Only” to control how payments are handled.
Save Changes and Test Your Configuration
Once you’ve filled in all the required details and customized the settings to your preference, click “Save Changes” at the bottom of the page. It’s important to test your PayPal integration to ensure it works correctly. You can perform a test transaction using PayPal’s sandbox mode or a small live payment to verify everything is set up properly and payments are processed without issues.
Testing PayPal Integration
Make Sure your PayPal integration works smoothly, start by enabling PayPal’s Sandbox mode. Sandbox mode lets you perform test transactions without using real money. Go to the WooCommerce PayPal settings and check the “Enable PayPal Sandbox” option. You’ll also need to create sandbox accounts in your PayPal Developer account — one for the buyer and one for the seller. This setup allows you to test the payment process as if it were a real transaction.
Next, perform a test transaction on your WooCommerce store. Go to your store’s checkout page, select PayPal as the payment option, and use your sandbox buyer credentials to complete the payment. This test ensures that the checkout flow is user-friendly and that the PayPal gateway is properly configured. Check if the transaction goes through without errors and that the payment is processed successfully.
After the test transaction, check your WooCommerce orders page to confirm that the order status is updated correctly. Log in to your PayPal Developer account to verify that the payment was received in the sandbox seller account. This helps you ensure all details are accurate and that you receive notifications for successful payments. It’s essential to confirm that everything is working as expected.
Troubleshooting Common Issues
1. Check PayPal API Credentials
One of the most common issues with PayPal integration is incorrect API credentials. Double-check the API Username, Password, and Signature you entered in the WooCommerce PayPal settings. Make sure they match exactly with the details provided in your PayPal Business account under API settings. Any mismatch or error here can cause payment failures or prevent transactions from processing correctly.
2. Verify Plugin Compatibility and Updates
Sometimes, issues arise due to outdated plugins or conflicts with other plugins. Ensure that both WooCommerce and the PayPal plugin are updated to their latest versions. Check for any conflicts by temporarily disabling other plugins and see if the issue persists. Also, make sure your WordPress version is compatible with the WooCommerce and PayPal plugins you are using.
3. Resolve Payment Errors and Declines
If customers report payment errors or declines, ensure that your PayPal account is properly set up to accept payments. Log in to your PayPal account and check for any restrictions, limitations, or account status issues. Additionally, review your payment settings in WooCommerce to ensure they align with your PayPal account preferences, such as accepted currencies and country settings.
4. Use Debugging Tools and Logs
WooCommerce provides debugging tools and logs that can help identify the source of problems. In your WooCommerce PayPal settings, enable the “Debug Log” option. This feature records all PayPal transactions and error messages, providing detailed information that can help pinpoint the issue. Review the logs to find any errors and take appropriate actions based on the messages provided.
Conclusion
Adding PayPal to your WooCommerce store is a simple process that brings many benefits. It provides a secure and trusted payment option for your customers, which can lead to more sales and fewer abandoned carts. By following the steps to install the PayPal plugin, configure the settings, and test the integration, you can ensure that payments are processed smoothly.
Remember to check your settings carefully and use PayPal’s Sandbox mode to test everything before going live. If you face any issues, use the troubleshooting tips to resolve them quickly. With PayPal set up correctly, you can focus on growing your business.