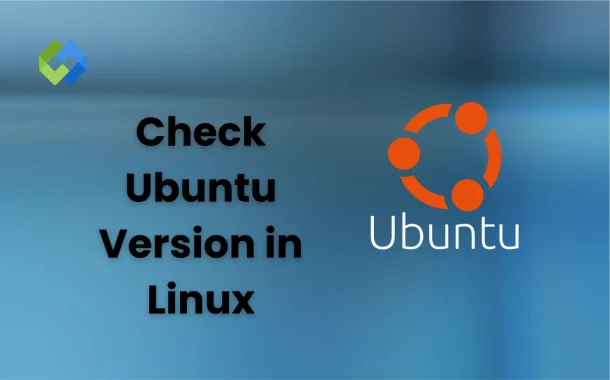Knowing your version is crucial for several reasons. It ensures you install compatible software and receive the right updates. It also helps with troubleshooting problems and getting the appropriate support. Without this knowledge, you might face issues with software compatibility or miss important security updates.
Table of Contents
Table of Contents
Why You Knowing Your Ubuntu Version
Knowing your Ubuntu version is crucial for several reasons. First, it helps ensure that you can install software that is compatible with your system. Different Ubuntu versions may require specific versions of software or different configuration settings. If you’re not aware of which version you’re using, you might end up with software that doesn’t work properly or causes issues.
Second, being aware of your Ubuntu version helps you stay updated with the latest security patches and software updates. Ubuntu releases new updates regularly, and knowing your version ensures that you can apply these updates to keep your system secure. If you’re on an outdated version, you might miss critical security patches, leaving your system vulnerable to threats.
Furthermore, knowing your version is valuable for troubleshooting. When you encounter problems, support forums or help guides can offer more precise advice if they know your specific version. This makes it easier to find solutions and get help tailored to your system’s needs.
Method 1. Using the lsb_release Command
The lsb_release command is a simple and effective way to check your Ubuntu version from the command line. To get started, open your terminal. You can open the terminal by pressing Ctrl+Alt+T or by searching for “Terminal” in your application menu.
In the terminal, type the command lsb_release -a and press Enter. This command will provide a detailed overview of your Ubuntu version.
- Distributor ID: Shows the name of the distribution, which will be “Ubuntu”.
- Description: Provides a more detailed description of your Ubuntu release, including its version number and whether it is an LTS (Long-Term Support) release.
- Release: Displays the version number of Ubuntu you are using, such as “22.04”.
- Codename: Indicates the codename for the release, like “jammy” for Ubuntu 22.04.
The lsb_release command is useful because it offers a clear and comprehensive summary of your Ubuntu version, making it easy to understand and use for system maintenance and troubleshooting.
Method 2. Checking the /etc/os-release File
Another way to find your Ubuntu version is by checking the /etc/os-release file. This file contains essential information about your operating system. To access it, open your terminal. You can do this by pressing Ctrl+Alt+T or searching for “Terminal” in your application menu.
In the terminal, type cat /etc/os-release and press Enter. This command will display the contents of the file. You’ll see various lines of information about your Ubuntu version:
- NAME: Indicates the distribution name, which will be “Ubuntu”.
- VERSION: Shows the version number of your Ubuntu system, such as “22.04 LTS”.
- VERSION_ID: Provides a more concise version number, like “22.04”.
- CODENAME: Displays the codename for your release, such as “jammy”.
Method 3. Using the hostnamectl Command
The hostnamectl command is another effective way to check your Ubuntu version. This command is often used to view and set system hostname information, but it also provides details about your operating system. To use it, open your terminal. You can do this by pressing Ctrl+Alt+T or searching for “Terminal” in your application menu.
In the terminal, type hostnamectl and press Enter. The command will display various system details, including information about your Ubuntu version. Look for the line labeled Operating System, this line will show the distribution name and version, such as “Ubuntu 22.04 LTS.” For businesses managing software deployments or updates across multiple systems, using reliable distribution management software can streamline and automate the distribution process efficiently.
The hostnamectl command provides a quick and straightforward way to check your Ubuntu version, along with other system information. This method is especially useful if you’re already using the terminal for other administrative tasks.
Method 4. Using the /etc/issue File
You can also check your Ubuntu version by looking at the /etc/issue file. This file contains a short description of your system, which is displayed before the login prompt. To view its contents, open your terminal by pressing Ctrl+Alt+T or searching for “Terminal” in your application menu.
In the terminal, type cat /etc/issue and press Enter. The command will display the contents of the file. You will see a brief description of your Ubuntu version, such as “Ubuntu 22.04 LTS \n \l.” This output gives you the version number and sometimes additional details about the release.
The /etc/issue file is a simple and effective way to check your Ubuntu version. However, it may not provide as much detail as other methods, like lsb_release or /etc/os-release.
Method 5. Using the Neofetch Tool
The Neofetch tool provides a visually appealing way to check your Ubuntu version along with other system details. It displays information in a colorful and easy-to-read format. First, you need to install Neofetch if it’s not already on your system. Open your terminal by pressing Ctrl+Alt+T or searching for “Terminal” in your application menu.
To install Neofetch, type sudo apt update to update your package list, then type sudo apt install neofetch and press Enter. Follow any prompts to complete the installation.
Once Neofetch is installed, type neofetch in the terminal and press Enter. The output will include a summary of your system, including the Ubuntu version, kernel version, and more. Neofetch presents this information in a visually engaging way, making it easy to see your system details at a glance.
FAQs
Q. Can I check the Ubuntu version using a graphical interface?
Yes, you can check the Ubuntu version through the Settings menu. Go to “Settings,” then “About,” and you’ll see your version information.
Q. What if I don’t have access to the terminal?
If you can’t access the terminal, you might use a system information tool available in the graphical interface. You can also find version details on login screens in some versions of Ubuntu.
Q. Can I check the Ubuntu version remotely?
Yes, if you have SSH access to the system, you can use any of the command-line methods mentioned to check the version remotely.
Q. Is there a way to check the Ubuntu version during system boot?
During boot, you can sometimes find the version information on the boot splash screen or in boot logs, but it’s more common to check once the system is running.
Q. What if the lsb_release command is not available?
If lsb_release is not installed, you can use other methods like checking /etc/os-release or installing the lsb-release package using sudo apt install lsb-release.
Conclusion
Checking your Ubuntu version using the command line is a simple yet essential task. You can use several methods, including lsb_release, /etc/os-release, hostnamectl, /etc/issue, and the Neofetch tool. Each method provides a clear view of your Ubuntu version, helping you keep your system updated and compatible with software.
Your Ubuntu version is important for managing updates and ensuring system stability. Whether you are troubleshooting or installing new software, knowing your version ensures that you get the right support and updates. Using these commands will help you maintain a well-functioning and secure system.