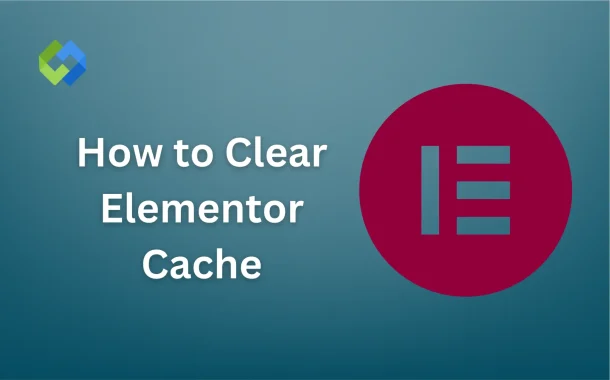Additionally, clearing the cache can help improve website performance. A cluttered cache can slow down your site, making it less responsive. Regularly clearing it can speed up loading times and enhance user experience.
Table of Contents
Table of Contents
How Elementor Uses Cache
Elementor uses a cache to enhance the performance and speed of your website by storing static versions of your pages. When you create or update a page, Elementor generates these static files and saves them in the cache. This way, when a visitor loads your website, the server can quickly deliver the pre-built pages instead of processing each request from scratch. This process significantly reduces the time it takes for a page to load, providing a faster and smoother experience for your visitors.
In addition to improving load times, caching helps to reduce the load on your server. Without caching, every visitor would trigger complex PHP scripts and database queries to dynamically generate each page. This can quickly overwhelm your server, especially if your site receives a lot of traffic. By serving cached files, Elementor minimizes the server resources needed to display your pages, allowing it to handle more visitors simultaneously without slowing down.
However, while caching offers significant benefits, it can sometimes cause issues with displaying the most recent updates. When you make changes to your site, the cached version may not reflect these updates immediately. This can lead to discrepancies between what you see in the Elementor editor and what visitors see on the live site.
Methods to Clear Elementor Cache
Clearing Elementor cache can be done through several methods, ensuring your website reflects the latest changes effectively.
Method#1 Clearing Cache from Elementor Settings
To clear the cache from Elementor settings, start by going to your WordPress dashboard. Navigate to Elementor and then to Tools. In the Tools section, you will find a button labeled Regenerate CSS & Data. Clicking this button will clear Elementor’s internal cache and regenerate the CSS files. This process ensures that all design and layout changes are reflected correctly on your site without any outdated cached versions causing discrepancies.
Method#2 Clearing Cache via WordPress Admin
You can also clear the cache using the WordPress dashboard. Begin by going to Dashboard and then to Updates. Click on the Update Now button to refresh your WordPress files. This method is particularly useful if you have updated plugins or themes and want to ensure that all changes are applied correctly. Additionally, you can install a caching plugin that integrates with the WordPress dashboard, providing an easy way to manage and clear the cache directly from the admin area.
Method#3 Clearing Browser Cache
Clearing your browser cache is another important step, especially if you notice that changes are not showing up on your site. Browser cache stores versions of your website’s files to speed up loading times for repeat visitors. To clear the browser cache, open your browser settings and find the option to clear browsing data, usually located under History or Privacy settings. Select Cached images and files and clear the data. This step ensures that your browser is not displaying an outdated version of your site.
Method#4 Clearing Server Cache
Server-side caching can also affect how changes are displayed on your site. Many hosting providers offer server-side caching solutions to improve performance. To clear the server cache, log in to your hosting control panel and locate the cache management section. Clear the server cache from there, or contact your hosting support for assistance. Some hosting providers also offer automatic caching management tools that can simplify this process.
Using Caching Plugins
Using caching plugins is an effective way to manage and clear cache on your WordPress site, including those created with Elementor. These plugins not only clear cache but also optimize your website’s performance by reducing load times and enhancing user experience.
1. W3 Total Cache
W3 Total Cache is one of the most comprehensive caching plugins available. After installing and activating the plugin, go to the Performance tab in your WordPress dashboard. Here, you’ll find various options to configure caching settings. To clear the cache, simply click on Performance > Dashboard and then select Empty All Caches. This action clears all the cached data, ensuring your site reflects the latest changes.
2. WP Super Cache
WP Super Cache is another popular choice, known for its simplicity and effectiveness. Once the plugin is installed and activated, go to Settings > WP Super Cache. In the Easy tab, you’ll see a button labeled Delete Cache. Clicking this button will clear the cache for your entire site. For more advanced options, you can explore the Advanced tab to configure additional caching settings.
3. WP Rocket
WP Rocket is a premium caching plugin that offers a user-friendly interface and powerful caching capabilities. After installing and activating WP Rocket, go to the WP Rocket tab in your WordPress dashboard. In the Dashboard section, you’ll find the Clear Cache button. Clicking this button will clear all cached files. WP Rocket also provides automatic cache clearing options whenever you make changes to your site, ensuring your visitors always see the most recent version.
How to Clear Cache with Plugins
Regardless of the caching plugin you choose, the process to clear the cache is generally straightforward. First, ensure the plugin is properly installed and activated. Navigate to the plugin’s settings page, where you’ll typically find an option to clear or delete the cache. Follow the plugin’s specific instructions to perform this action. Many plugins also offer scheduled cache clearing and other optimization features to help keep your site running smoothly.
Troubleshooting Common Issues
Even with the best practices in place, you might encounter issues with Elementor’s cache. Here are some common problems and how to troubleshoot them.
Cache Not Clearing
One of the most common issues is the cache not clearing properly.
- Double-Check Methods: Ensure you’ve used all methods to clear the cache Elementor settings, WordPress admin, browser cache, and server cache. Sometimes, one method might miss certain files.
- Use Incognito Mode: Open your site in an incognito or private browsing window to see if the changes are visible. This helps bypass the browser cache.
- Plugin Conflicts: Other plugins can interfere with Elementor’s cache. Disable all plugins except Elementor and see if the issue persists. If the problem is resolved, re-enable the plugins one by one to identify the culprit.
Conflicts with Other Plugins
Conflicts between Elementor and other plugins can cause caching issues.
- Identify the Conflicting Plugin: Deactivate all plugins except Elementor and then clear the cache. Reactivate each plugin one at a time and check your site after each activation to find the conflicting plugin.
- Update Plugins: Ensure all your plugins, including Elementor, are updated to the latest versions. Developers often release updates to fix compatibility issues.
- Alternative Plugins: If a particular plugin is causing issues, consider using an alternative plugin that performs a similar function without conflicts.
Changes Not Showing Up
If changes you make in Elementor aren’t showing up on the live site.
- Check Elementor Settings: Go to Elementor > Tools and click Regenerate CSS & Data. This forces Elementor to rebuild its internal cache.
- Browser Cache: Clear your browser’s cache or use a different browser to check your site. Sometimes, the browser may store an outdated version of your site.
- Server Cache: Clear your server cache by accessing your hosting control panel. If your hosting provider uses server-side caching, it may hold on to old site versions.
FAQs
Q. What is a cache and why is it important?
Cache stores temporary files to speed up website loading times. It’s important because it improves performance and provides a better user experience.
Q. How often should I clear my Elementor cache?
Clear your Elementor cache whenever you make significant changes to your site. Regularly clearing it helps ensure that updates are visible to all visitors.
Q. Can clearing the cache cause any issues?
Generally, clearing the cache should not cause issues. However, your site may temporarily load slower as the cache rebuilds. This is normal and should improve quickly.
Q. Does clearing the Elementor cache delete any of my content?
No, clearing the cache does not delete any content. It only removes temporary files and regenerates them to reflect the latest changes.
Q. Are there automatic ways to clear the Elementor cache?
Yes, some caching plugins offer automatic cache clearing features. They can be configured to clear the cache regularly or after specific actions, like updating a page.
Conclusion
Clearing Elementor cache is crucial for maintaining your website’s performance and ensuring visitors see the latest updates. Regularly clearing the cache helps prevent issues with outdated content and keeps your site running smoothly. Each method is important for effective cache management, whether you use Elementor settings, WordPress admin, browser cache, or server cache.
By following the steps outlined in this article, you can easily manage and clear your Elementor cache. Using caching plugins can further simplify this process and optimize your site’s performance. Regular maintenance and troubleshooting common issues will help you avoid potential problems and ensure your website always provides the best user experience.