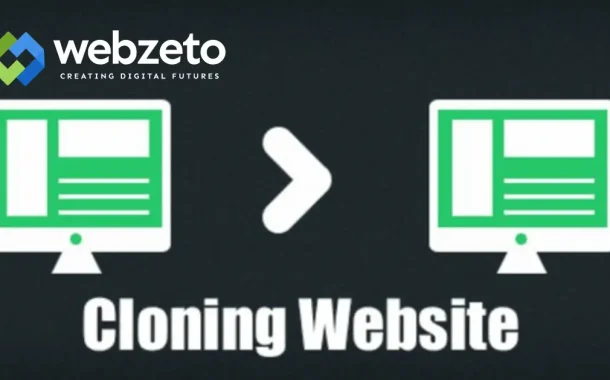People clone websites for different reasons. One common reason is to learn web development by studying the design and code of a site. Businesses may also clone their website to create a backup or test new changes safely. Some may clone websites to create templates for similar projects. It’s essential to remember that cloning a website should be done legally and ethically, respecting copyrights and ownership rights.
Table of Contents
Table of Contents
Tools and Software for Cloning Websites
Cloning a website involves using specialized tools and software to download and replicate its structure, design, and content.
1. HTTrack
HTTrack is one of the most popular and user-friendly tools for cloning websites. It is free, open-source software available for Windows, Linux, and macOS. HTTrack allows users to download an entire website to their local drive, making it accessible for offline viewing or modification. The tool provides an easy-to-navigate interface and supports the downloading of images, HTML, CSS, and other website resources. It is ideal for beginners looking to study a website’s structure or keep a backup copy.
2. Advanced Options
Wget is a powerful command-line tool used primarily by developers and advanced users to clone websites. It is highly customizable, allowing users to control what parts of the website to download, manage cookies, and even bypass certain restrictions. Wget is available for Windows, macOS, and Linux. While it requires some familiarity with command-line usage, it offers more flexibility and control over the cloning process compared to graphical tools like HTTrack.
3. Cyotek WebCopy and SiteSucker
Cyotek WebCopy is a Windows-based tool with a graphical user interface (GUI) that makes cloning websites straightforward. It allows users to download a website’s content and resources with just a few clicks. Similarly, SiteSucker is a GUI-based tool designed for macOS users, providing a simple way to download websites to a local directory. Both tools are suitable for users who prefer not to use command-line tools and are looking for an intuitive interface to clone and modify websites.
Step-by-Step Guide to Cloning a Website
Cloning a website involves several steps, from preparing your tools to editing the copied content.
Step#1 Preparing for the Cloning Process
Before you start cloning a website, you need to set up the necessary tools and software. First, choose a suitable tool like HTTrack, Wget, or Cyotek WebCopy based on your needs and technical skills. Download and install the tool on your computer. Next, make sure you have sufficient storage space, as some websites can be large in size. Finally, select the website you want to clone and check its legal permissions to avoid copyright issues.
Step#2 Downloading Website Files
Once you have chosen a tool, use it to download the website files. For example, if you’re using HTTrack, open the software and enter the website URL. The tool will automatically start downloading the site’s files, including HTML, CSS, JavaScript, images, and other resources. This process can take a few minutes to several hours, depending on the size of the website and your internet speed. Ensure all files are correctly downloaded to avoid broken links or missing content.
Step#3 Saving Website Resources Locally
After downloading, all the website files and resources will be saved in a designated folder on your computer. Make sure to organize these files properly. Check that all the necessary components, such as images, stylesheets, and scripts, are saved correctly. Having a well-organized folder structure will make it easier to edit and customize the cloned website. It’s a good practice to backup these files to prevent data loss.
Step#4 Setting Up a Local Development Environment
To edit the cloned website, you need a local development environment. Install a text editor or Integrated Development Environment (IDE) like Visual Studio Code, Sublime Text, or Atom to modify the HTML, CSS, and JavaScript files. Setting up a local server like XAMPP or WAMP can also help test the website locally. This environment allows you to view the website as if it were live, making it easier to test changes and debug issues.
Editing the Cloned Website
Once you have successfully cloned a website and saved all its files, the next step is to edit and customize it. This involves modifying the HTML, CSS, JavaScript, and other resources to suit your requirements.
Using a Code Editor for Modifications
To start editing the cloned website, open the downloaded files in a code editor or an Integrated Development Environment (IDE). Popular editors like Visual Studio Code, Sublime Text, or Atom provide features such as syntax highlighting, code suggestions, and error checking, which help make the editing process easier. These tools allow you to view and edit HTML, CSS, JavaScript, and other code files side by side, making it more efficient to work on different parts of the website.
Modifying HTML, CSS, and JavaScript Files
Begin by modifying the HTML files to change the content of the website. This includes editing text, adding new sections, or removing unwanted elements. Next, update the CSS files to adjust the website’s design. You can change colors, fonts, layouts, and other styling elements to match your brand or preferences. If you want to add interactive features or modify existing ones, edit the JavaScript files. These scripts control elements like animations, pop-ups, and form validations, allowing you to customize the site’s functionality.
Replacing Content and Images
One of the most important aspects of editing a cloned website is updating the content and images to make the site unique. Replace any placeholder text with your own content, such as new headings, paragraphs, and call-to-action buttons. Update images by replacing the original files with your images while maintaining the same file names and formats for easier integration. Make sure the images are optimized for web use to improve loading times and performance.
Ensuring Consistency and Compatibility
As you make changes to the cloned website, ensure that the overall design remains consistent across all pages. Double-check that the fonts, colors, and layouts are uniform. Additionally, test the website for cross-browser compatibility to ensure it displays correctly on all major browsers like Chrome, Firefox, Safari, and Edge. Verify that the site is mobile-friendly and responsive, adjusting the CSS and media queries as needed to maintain a good user experience on different devices.
Testing and Debugging the Cloned Website
After editing a cloned website, it is essential to test and debug it to ensure everything works correctly.
Checking for Errors and Broken Links
The first step in testing a cloned website is to check for errors in the HTML, CSS, and JavaScript code. Use browser developer tools, such as Chrome DevTools or Firefox Developer Edition, to inspect the website’s code and find any syntax errors or warnings. Check for broken links by manually clicking through all internal and external links or using online tools like Broken Link Checker. Fix any issues by correcting the code, updating URLs, or replacing missing resources.
Ensuring Mobile Responsiveness
A critical part of testing involves making sure the website is mobile-friendly and responsive. Use browser developer tools to simulate different screen sizes and devices, such as smartphones, tablets, and desktops. Test the website on multiple devices to ensure that the layout, images, and navigation elements adapt properly. Pay attention to touch responsiveness, loading speed, and readability on smaller screens. Adjust CSS media queries and other responsive design elements as needed to enhance the mobile experience.
Cross-Browser Compatibility Testing
Test the cloned website on various web browsers like Google Chrome, Mozilla Firefox, Safari, and Microsoft Edge to ensure consistent performance and appearance. Different browsers may interpret code differently, leading to layout issues or functionality problems. Identify and fix any cross-browser compatibility issues using browser-specific CSS prefixes or JavaScript polyfills. Ensure that fonts, animations, and other interactive elements display correctly across all browsers.
Performance and Speed Optimization
Website performance is critical for a positive user experience. Use tools like Google PageSpeed Insights or GTmetrix to analyze the website’s speed and performance metrics. Look for opportunities to optimize loading times, such as compressing images, minifying CSS and JavaScript files, and leveraging browser caching. Ensure the cloned website loads quickly and efficiently to provide a smooth user experience and improve search engine rankings.
Deploying the Cloned Website
After cloning, editing, and thoroughly testing a website, the final step is to deploy it online.
Choosing a Hosting Provider
Before deploying the cloned website, you need to choose a web hosting provider that meets your needs. There are different types of hosting options available, such as Shared Hosting, VPS Hosting, Dedicated Hosting, and Cloud Hosting. For simple websites, shared hosting is often sufficient and affordable. For more complex or high-traffic sites, VPS or dedicated hosting provides better performance and control. Choose a hosting provider that offers reliable uptime, good customer support, and easy integration with popular content management systems if needed.
Uploading Website Files to the Server
Once you have a hosting plan, it’s time to upload the website files to the server. Most hosting providers offer File Transfer Protocol (FTP) access, allowing you to transfer files from your local computer to the web server. You can use FTP clients like FileZilla or Cyberduck to connect to your hosting account and upload the website files. Ensure that all HTML, CSS, JavaScript, images, and other resources are placed in the correct directories. Some hosting providers also offer a File Manager tool in their control panel, which allows for direct uploading and managing of files.
Configuring Domain and DNS Settings
After uploading the website files, you need to configure the domain name to point to the web server where your website is hosted. If you already have a domain, go to your domain registrar’s control panel and update the DNS (Domain Name System) settings. Set the A Record to the IP address provided by your hosting provider. If you purchased the domain from your hosting provider, the DNS settings might be automatically configured. It can take up to 24-48 hours for DNS changes to propagate globally.
Testing the Live Website
Once the website is live, it’s crucial to test it thoroughly in the live environment to ensure everything works as expected. Check all the pages, links, images, and interactive elements to confirm they load correctly. Test the website’s performance using tools like Google PageSpeed Insights or Pingdom to check for any issues that may affect loading times. Ensure that all forms, buttons, and scripts function as intended. Additionally, verify that the website is still responsive and compatible across different browsers and devices.
Conclusion
Cloning and editing a website can be useful for learning, testing, or creating a similar site for your needs. The process involves using the right tools to download a website’s files, setting up a local environment, and editing the code to make changes. It requires careful planning, the right software, and some knowledge of web development. Always ensure you have permission to clone a website to avoid legal issues.
After cloning and editing, testing the website for errors, compatibility, and performance is crucial. Deploying the site involves uploading files to a server, configuring domains, and securing the site. Following these steps ensures that your cloned website is unique, functional, and safe.