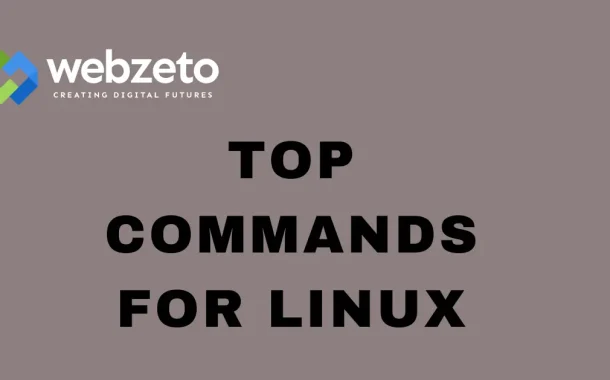Learning Linux commands is important because it makes you more productive. It enables you to automate tasks, troubleshoot issues, and manage system resources effectively. Mastering these commands opens up more job opportunities, as many IT roles require Linux knowledge.
Table of Contents
Table of Contents
1. Basic Commands
The pwd command shows the current directory you are in, helping you know your exact location in the file system. The ls command lists all files and directories in your current location, with options like ls -l providing more detailed information. To move between directories, use the cd command. For example, cd /home takes you to the home directory.
When you need to copy files or directories, the cp command is useful. For instance, cp file1 file2 creates a copy of file1 named file2. To move or rename files and directories, use the mv command. An example is mv file1 file2, which renames file1 to file2. Be cautious with the rm command, as it deletes files or directories permanently. For example, rm file1 removes file1 for good.
Creating new directories is easy with the mkdir command, such as mkdir newdir to make a directory named newdir. If you need to delete an empty directory, the rmdir command does the job; for instance, rmdir olddir removes the directory named olddir. Lastly, the touch command creates empty files, like touch newfile to create a file named newfile.
2. File Viewing and Editing
Linux provides several commands for viewing and editing files. The cat command displays the contents of a file in the terminal. For example, using cat file.txt shows everything in file.txt. This command is useful for quickly checking small files.
To view larger files, more and less commands are helpful. The more command allows you to scroll through the file one screen at a time. You can use the spacebar to go forward and q to exit. On the other hand, the less command provides more control. It lets you scroll both forward and backward in the file, making it easier to read.
For editing files, nano and vi are popular text editors. The nano command opens a simple, user-friendly text editor. You can edit your file easily and save changes with a few keystrokes. In contrast, vi is more powerful but has a steeper learning curve. It operates in different modes, allowing for complex text editing
3. System Information
Linux provides several commands to check system information. The uname command displays system information, like the kernel name and version. For example, uname -a gives detailed information about the system. The df command shows disk space usage. Running df -h displays disk space in a human-readable format, showing how much space is used and available on each mounted filesystem.
To check how much space directories and files are using, use the du command. For example, du -sh /home gives the total size of the /home directory in a human-readable format. The free command displays memory usage. By running free -h, you can see the total, used, and available memory on your system in a readable format.
For monitoring running processes and system performance, the top command is useful. It shows a real-time view of system resource usage, including CPU and memory. For a more interactive and user-friendly interface, htop can be used. It provides a detailed overview of system processes and allows for easier navigation and management.
4. File Permissions and Ownership
Managing file permissions and ownership is crucial in Linux for system security and access control. The chmod command changes file permissions. For example, chmod 755 file.txt sets the file’s permissions to be readable and executable by everyone, but writable only by the owner.
The chown command changes the owner of a file or directory. For instance, chown user:group file.txt changes the ownership of file.txt to the specified user and group. This is useful when files need to be assigned to different users or groups.
Similarly, the chgrp command changes the group ownership of a file or directory. For example, chgrp group file.txt changes the group ownership of file.txt to the specified group. This command is handy when managing access based on group memberships.
5. Networking Commands
Linux offers several commands to manage and troubleshoot network connections. The ping command checks connectivity to another network device. For example, ping google.com sends packets to Google’s server and shows if the connection is successful.
The ifconfig command displays and configures network interfaces. Running ifconfig shows the current status of network interfaces, including IP addresses and network statistics. On newer systems, ip is replacing ifconfig, with ip addr show providing similar information. The netstat command shows network connections, routing tables, and interface statistics. For example, netstat -tuln lists all active listening ports and their associated services.
To securely connect to other computers over a network, use the ssh command. ssh user@hostname allows you to log into a remote machine and execute commands securely.For transferring files between systems, the scp command is used. For instance, scp file.txt user@remote:/path/ copies file.txt to a remote machine.
To download files from the web, wget and curl are useful. wget http://example.com/file downloads a file from a URL, while curl -O http://example.com/file performs a similar task with more options for data transfer.
6. Process Management
Managing processes is key to maintaining a smooth-running Linux system. The ps command provides a snapshot of current processes. For example, ps aux shows all running processes with detailed information such as CPU and memory usage.
To terminate a process, use the kill command followed by the process ID (PID). For instance, kill 1234 sends a termination signal to the process with PID 1234. Be cautious, as killing the wrong process can affect system stability. The killall command terminates all processes with a specified name. For example, killall firefox stops all running instances of Firefox.
For pattern-based process termination, use pkill. For instance, pkill -f “process_name” kills processes matching the given name or pattern. To manage background and foreground tasks, bg and fg commands are used. The bg command resumes a suspended job in the background, while fg brings a background job to the foreground.
7. Compression and Archiving
Linux provides various commands for compressing and archiving files. The tar command is widely used for creating and extracting archive files. For example, tar -cvf archive.tar file1 file2 creates an archive named archive.tar containing file1 and file2. To extract files from an archive, use tar -xvf archive.tar.
To compress files, gzip is a common tool. Running gzip file.txt compresses file.txt and replaces it with file.txt.gz. To decompress a .gz file, use gunzip file.txt.gz.
The zip command is another option for compressing files, often used for compatibility with other systems. For example, zip archive.zip file1 file2 creates a zip file named archive.zip containing file1 and file2. To extract files from a zip archive, use unzip archive.zip.
For combined compression and archiving, tar can work with gzip or bzip2. Using tar -cvzf archive.tar.gz file1 file2 creates a gzip-compressed archive, while tar -cvjf archive.tar.bz2 file1 file2 creates a bzip2-compressed archive.
Conclusion
Linux commands is crucial for effective system management. From basic commands like pwd and ls to advanced tools such as grep and awk, these commands help you navigate, manage files, and monitor system performance. Mastering these commands makes you more efficient in handling daily tasks and troubleshooting issues.
By learning and practicing these commands, you gain control over your Linux environment. This knowledge improves your productivity and prepares you for various IT roles. Whether you’re a beginner or an experienced user, mastering these commands is essential for working confidently with Linux systems.