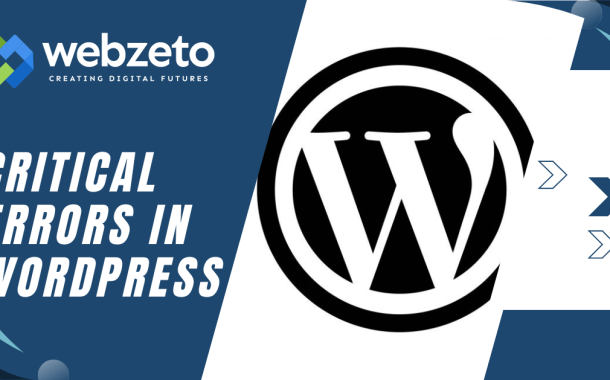By addressing critical errors promptly, you can minimize downtime and prevent potential damage to your website’s integrity. The prompt resolution also helps maintain the trust of your visitors and ensures that your website remains functional and accessible. Ignoring critical errors can result in prolonged issues, increased frustration for users, and potential security vulnerabilities.
Table of Contents
Table of Contents
Definition and Types of Critical Errors
Critical errors in WordPress encompass a range of issues that can significantly impair the functionality and accessibility of your website. These errors are typically severe in nature, causing your site to become unresponsive, display error messages, or crash entirely.
White Screen of Death (WSOD)
When your WordPress site shows a blank white screen instead of content, it’s called WSOD. This can happen if plugins or themes clash, PHP code has errors, or your server runs out of memory. WSOD makes your website look broken and unprofessional, frustrating visitors and potentially driving them away.
Internal Server Error (HTTP 500)
HTTP 500, or Internal Server Error, means something went wrong on the server hosting your site. It might be due to server settings, corrupted files, or not having enough resources to handle requests. Seeing this error scares visitors away and harms your site’s reputation, making it crucial to fix quickly.
Database Connection Errors
When WordPress can’t connect to its database, you get database connection errors. Mistyped database credentials, corrupted tables, or server issues can cause these errors. Without a database connection, your site can’t function properly, causing inconvenience to visitors.
Plugin or Theme Conflicts
If different plugins or themes clash, your site might crash or features stop working. This happens when plugins or themes try to change the same things in different ways. Resolving conflicts swiftly keeps your site running smoothly and ensures a seamless experience for visitors.
Identifying Critical Errors
Identifying critical errors in your WordPress website is crucial for swift resolution and maintaining its functionality.
- Monitor Site Behavior: Pay attention to any sudden changes in your website’s behavior, such as slow loading times, unexpected error messages, or features not working as intended. Regularly check your website’s performance metrics and user feedback for any signs of trouble.
- Review Error Logs: Check your server’s error logs for any recorded incidents. These logs can provide valuable insights into the nature and frequency of critical errors occurring on your website. Look for patterns or recurring error messages that may indicate underlying issues that need to be addressed.
- Utilize Debugging Tools: Enable WordPress debugging mode to capture and display PHP errors that occur on your site. This can help pinpoint the source of critical errors related to code issues. Use online tools or plugins specifically designed for error monitoring and debugging in WordPress to identify and track critical errors in real-time.
- Test Website Functionality: Regularly conduct comprehensive tests of your website’s functionality, including its various features, plugins, and themes. Perform compatibility tests after installing or updating plugins or themes to ensure they are not causing conflicts or critical errors.
Step-by-Step Guide to Troubleshoot Critical Errors
You can effectively troubleshoot and resolve critical errors on your WordPress website, ensuring its smooth operation and optimal performance.
Identify the Error Symptoms
Document any error messages, including their exact wording and when they occur.
Take note of any recent changes or updates made to your website. Test your website’s functionality across different browsers and devices to identify any inconsistencies.
Check for Recent Changes
Review recent plugin or theme installations or updates, as they can often trigger critical errors. Verify if any changes were made to server configurations or settings that may impact your website’s performance. Assess any modifications to your website’s codebase, such as customizations or script integrations.
Enable WordPress Debugging
In addition to enabling WP_DEBUG, consider setting WP_DEBUG_LOG to log errors to a file for easier analysis. Utilize third-party debugging plugins to streamline the process of capturing and analyzing PHP errors. Familiarize yourself with common PHP error types and their meanings to better interpret debug output.
Review Error Logs
Look beyond WordPress-specific logs and examine server error logs provided by your hosting provider. Use logging tools or plugins that offer advanced filtering and search capabilities to pinpoint relevant error entries. Consider implementing log monitoring solutions that can automatically alert you to critical errors in real-time.
Isolate Plugins and Themes
Create a staging environment to safely test plugin and theme deactivation without affecting your live site. Utilize the Health Check & Troubleshooting plugin to disable plugins and switch themes selectively. Pay attention to compatibility issues between plugins or themes and specific versions of WordPress or other dependencies.
Test Database Connection
Use database management tools to run diagnostics and repair corrupted database tables. Optimize database performance by implementing indexing, caching, or query optimization techniques. Consider migrating your database to a dedicated server or upgrading your hosting plan to ensure sufficient resources.
Clear Caches and Refresh
Purge caching layers at various levels, including browser cache, CDN cache, and server-side caching mechanisms. Utilize cache-busting techniques such as appending query strings to asset URLs to force revalidation. Test your website’s performance using tools like Google PageSpeed Insights or GTmetrix after cache clearance to gauge improvements.
FAQs
What is the difference between critical errors and minor issues in WordPress?
Critical errors are severe problems that can cause your website to crash or become inaccessible, while minor issues are usually smaller glitches that do not significantly impact functionality.
Can critical errors in WordPress affect website security?
Yes, critical errors can sometimes expose vulnerabilities in your website’s code or configuration, making it more susceptible to security threats such as hacking or malware attacks.
How often should I check for critical errors on my WordPress site?
It’s a good practice to regularly monitor your website for critical errors, ideally on a weekly or monthly basis, to catch any issues early and prevent them from causing significant downtime.
Are there any automated tools available to help detect critical errors in WordPress?
Yes, there are several plugins and online services specifically designed to monitor and detect critical errors in WordPress websites automatically. These tools can send alerts or notifications when issues are detected.
What should I do if I encounter a critical error on my WordPress site but don’t know how to fix it?
If you’re unsure how to resolve a critical error on your WordPress site, it’s best to seek assistance from a professional WordPress developer or support service who can diagnose the issue and implement a solution safely.
Conclusion
Addressing critical errors in WordPress promptly is vital for maintaining a healthy and functional website. These errors, such as the dreaded White Screen of Death or Internal Server Errors, can disrupt user experience, harm your site’s reputation, and even pose security risks. By following a systematic approach to identify and troubleshoot these issues, you can minimize downtime and ensure your site remains accessible to visitors.
Regular monitoring, timely updates, and proactive maintenance are essential for preventing critical errors from occurring. Additionally, seeking community support or professional assistance when needed can help resolve complex issues effectively.