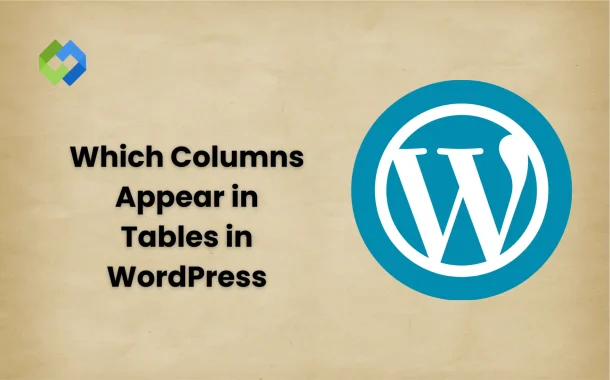When the table layout matches your needs, it becomes more user-friendly. You can quickly find the information you’re looking for. This improves how you manage your website and keeps things organized. Personalizing columns also ensures your data looks clean and professional.
Table of Contents
Table of Contents
Default Column Options in WordPress
Default Columns for Posts
In the WordPress admin area, posts tables include columns like Title, Author, Categories, Tags, and Date. These columns provide essential information about your posts, such as who created them, when they were published, and their organizational tags. This setup helps you manage blog content easily, especially if you have multiple contributors or categories.
Default Columns for Media
The media library in WordPress includes columns such as File Name, Uploaded By, Date, and File Type. These columns allow you to locate media files quickly, sort them by upload date, and identify who added them. It’s especially helpful when managing large amounts of images, videos, or documents on your site.
Default Columns for Pages
For pages, WordPress provides columns like Title, Author, and Date. These are similar to post columns but are tailored for static pages, such as About Us or Contact pages. These columns make it easy to track who edited the pages and when updates were made, ensuring important information stays up-to-date.
Limitations of Default Columns
Default columns may not meet all your needs. For example, custom post types or additional metadata, like product details or user-defined fields, are not displayed by default. This limitation can slow down your workflow and make it harder to access the data you rely on.
Methods to Customize Table Columns
1. Using Built-In WordPress Settings
WordPress provides basic options to customize table columns through its Screen Options menu. This menu, located at the top-right corner of most admin screens, lets you show or hide default columns. For example, you can disable columns like Tags or Comments if they are not relevant to your workflow. This is a quick and easy way to simplify the table layout without extra tools.
2. Using Plugins for Column Customization
Plugins offer a more advanced way to customize table columns. Tools like Admin Columns or Custom Post Type UI let you add, remove, or rearrange columns. They can also display custom fields or metadata, such as product prices, order details, or user roles. Plugins are ideal for users who need flexibility and don’t want to write code.
3. Customizing Columns with Code
For developers or those comfortable with coding, WordPress hooks like manage_posts_columns and manage_posts_custom_column provide powerful options. These hooks let you create entirely new columns, define their content, and control their position in the table. Coding requires technical knowledge but offers full control over customization.
4. Combining Multiple Methods
Sometimes, a combination of methods works best. You can use built-in settings for simple changes, plugins for advanced features, and custom code for unique requirements. This approach ensures you have a flexible and efficient setup tailored to your specific needs.
Step-by-Step Guide to Customization
1. Enabling or Disabling Default Columns
Start by using the Screen Options menu in WordPress. Navigate to the table you want to customize (e.g., Posts or Pages). Click on the Screen Options tab in the top-right corner. You’ll see checkboxes for all available columns. Simply check or uncheck the boxes to show or hide columns as needed. Save your changes, and your table will update instantly.
2. Adding Custom Columns via Plugins
Install a plugin like Admin Columns or Custom Post Type UI. Once activated, go to the plugin’s settings in your WordPress dashboard. Select the table or post type you want to customize. Use the plugin interface to add new columns, rearrange them, or edit their content. Most plugins allow you to display metadata, taxonomies, or other custom fields. Save the settings to apply the changes.
3. Adding Custom Columns with Custom Code
For advanced users, custom code offers full flexibility. Use the manage_posts_columns hook to define new columns and the manage_posts_custom_column hook to populate them with data. Add your code to your theme’s functions.php file or a custom plugin. Ensure your code is specific to the post type you’re modifying. Test the changes on a staging site to avoid issues on your live site.
4. Preview and Test Your Customizations
After making changes, always preview the table to ensure it displays as expected. Test functionality, such as sorting or filtering, to verify that the new setup works smoothly. This step helps identify and fix any errors before fully implementing the changes.
5. Adjust and Refine as Needed
Customization is an ongoing process. Revisit your table layout periodically to ensure it meets your needs. If your workflow changes, you can always tweak the setup using plugins, code, or built-in options. This flexibility ensures your WordPress admin remains efficient and user-friendly.
Common Issues and How to Fix Them
- Missing Columns After Customization: Sometimes, customized columns may disappear after updates or changes in plugins or themes. This issue often happens due to conflicts or overwritten settings. To fix this, check the Screen Options menu to ensure the columns are enabled. If the issue persists, revisit your plugin settings or review your custom code for errors.
- Plugin Conflicts: Plugins used for column customization can sometimes conflict with each other or with your theme. This may result in incorrect column displays or errors. To resolve this, deactivate other plugins one by one to identify the conflict. Once identified, consider switching to a more compatible plugin or contacting the plugin developer for support.
- Broken Custom Code: Errors in custom code can lead to blank columns, missing data, or even site crashes. Always test your code on a staging site before applying it to your live site. Check for syntax errors or conflicts with other code. Use debugging tools to identify and fix issues quickly.
- Slow Loading Tables: If your tables take longer to load after customization, it could be due to heavy plugins or excessive data being fetched. Optimize the number of columns displayed and ensure the plugins you’re using are lightweight and updated. Caching plugins can also help improve table loading times.
- Changes Reverting After Updates: Occasionally, customizations may reset after WordPress updates. To prevent this, avoid editing core WordPress files. Store customizations in your theme’s
functions.phpfile or a dedicated custom plugin. Regularly back up your site to quickly restore changes if needed.
Conclusion
Customizing table columns in WordPress makes managing your content much easier. It allows you to display only the needed information, saving time and effort. Whether you use built-in settings, plugins, or custom code, customization helps you work more efficiently.
Take the time to adjust your tables based on your specific requirements. Start with simple changes and explore advanced options if needed. Regularly review and update your customizations to match your workflow. By optimizing your table layout, you can streamline your tasks and get the most out of WordPress.