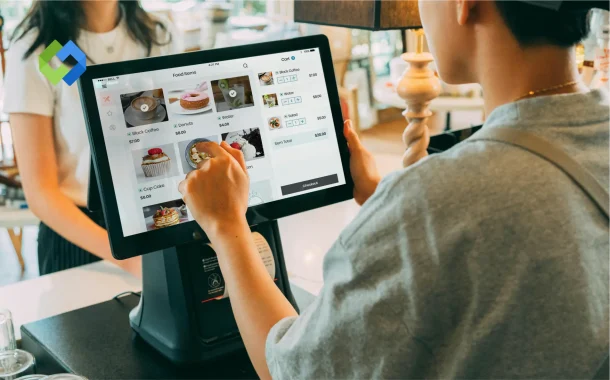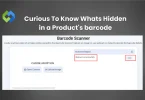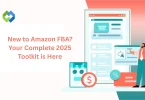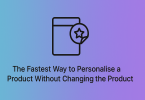Customizing the checkout page can improve user experience and increase sales. A tailored checkout process can make it easier for customers to complete their purchases. It can also help reduce cart abandonment by simplifying the process and removing unnecessary steps.
Table of Contents
Table of Contents
Accessing the WooCommerce Checkout Page Settings
To access the WooCommerce checkout page settings, start by logging in to your WordPress dashboard. On the left-hand menu, find and click on “WooCommerce” to open the main WooCommerce settings. From this menu, select “Settings” to enter the configuration area where you can adjust various WooCommerce features.
In the settings menu, click on the “Payments” tab. This section allows you to manage and configure different payment methods that appear during the checkout process. You can enable or disable payment options, set up gateways, and modify payment settings as needed.
For additional adjustments related to customer accounts, go to the “Accounts & Privacy” tab. Here, you can set preferences for account creation, login options, and privacy policies, which influence how the checkout process handles user information.
Customizing Checkout Fields
Customizing checkout fields allows you to tailor the checkout experience to fit your business requirements and improve user satisfaction.
Adding New Fields
To add new fields to the checkout page, navigate to the “Checkout Fields” section in the WooCommerce settings. Here, you can choose from different types of fields such as text boxes, dropdowns, or checkboxes. For each new field, you can set a label, define its placeholder text, and determine if it should be required or optional. This is useful for collecting additional information from customers, like gift messages or custom instructions, that might be relevant to your business.
Removing Unnecessary Fields
If certain default fields do not apply to your business or clutter the checkout page, you can remove them to streamline the process. In the “Checkout Fields” settings, simply select the fields you want to delete and confirm the removal. Removing unnecessary fields helps to simplify the checkout process, reducing the time customers spend filling out forms and potentially decreasing cart abandonment rates.
Reordering Fields
Reordering fields can enhance the checkout process by ensuring that the information is collected in a logical and user-friendly manner. In the “Checkout Fields” section, you can drag and drop fields to rearrange their order. Position essential fields, like payment and shipping information, at the beginning of the form, while less critical fields can be placed later. This customization helps create a smoother flow, making it easier for customers to complete their purchases efficiently.
Modifying Checkout Layout
Modifying the checkout layout involves changing the way your checkout page looks and functions to better match your brand and improve user experience.
Using Page Builders for Layout Changes
Page builders like Elementor or WPBakery offer a user-friendly way to modify the checkout page layout. These tools allow you to drag and drop elements, adjust spacing, and customize the design without needing to write code. You can create a visually appealing and functional layout that aligns with your brand’s aesthetics. Simply open the checkout page in the page builder and use its features to adjust the layout as needed.
Customizing Checkout Page with CSS
If you’re comfortable with coding, you can use custom CSS to modify the checkout page layout. This approach allows for precise control over the appearance of the checkout fields, buttons, and overall page style. You can add custom CSS through the “Additional CSS” section in the WordPress Customizer or in your theme’s stylesheet. For example, you might adjust font sizes, colors, or spacing to ensure the checkout page aligns with your brand’s visual identity.
Using Third-Party Plugins
There are also third-party plugins available that offer additional customization options for the checkout page. Plugins like “Checkout Field Editor” or “WooCommerce Checkout Manager” provide advanced features for modifying the checkout layout. These plugins often come with user-friendly interfaces that make it easy to add, remove, or rearrange checkout fields and adjust their styling. Explore these plugins to find the one that best fits your needs and offers the features you require for a customized checkout experience.
Implementing Checkout Page Customizations
Implementing customizations on your checkout page involves integrating changes that enhance both functionality and design.
Adding Custom Scripts and Styles
To implement custom scripts and styles, you need to integrate additional code into your checkout page. You can add custom JavaScript for interactive elements or functionality, such as dynamic field validation or custom checkout logic. For styling, custom CSS can be applied to adjust the visual appearance of checkout elements, like buttons or fields. This can be done by adding code to the “Additional CSS” section in the WordPress Customizer or directly within your theme’s stylesheet. Make sure to test these changes thoroughly to ensure they work correctly across different devices and browsers.
Integrating Third-Party Plugins
Third-party plugins can significantly enhance your checkout page’s functionality and customization options. Plugins like “WooCommerce Checkout Field Editor” or “WooCommerce Checkout Manager” offer advanced features to modify the checkout fields, add custom fields, or change the layout without needing to code. Install and configure these plugins through the WordPress dashboard, following their documentation to make the necessary adjustments. These plugins often come with intuitive interfaces that make customization straightforward, allowing you to tailor the checkout experience to your needs.
Testing Your Customizations
Testing your customizations is a crucial step to ensure that changes made to your checkout page function correctly and provide a smooth user experience.
Performing a Checkout Test
Start by performing a complete test transaction on your checkout page. This involves going through the entire checkout process as a customer would, from adding items to the cart to completing the payment. Pay close attention to new fields or customizations you’ve added to ensure they display correctly and function as expected. Check for any errors, broken elements, or unexpected behaviors. Make sure all payment and shipping options work seamlessly, and verify that confirmation emails and order summaries are correctly generated.
Ensuring Compatibility with Payment Gateways
After testing the basic checkout process, it’s essential to verify that your customizations work with all payment gateways you have enabled. Some custom fields or scripts might interfere with payment processing or gateway integrations. Test transactions using different payment methods, such as credit cards, PayPal, or other gateways you support. Ensure that each payment method processes transactions smoothly and that there are no issues with the payment confirmation or processing.
Conclusion
Editing the WooCommerce checkout page allows you to tailor the checkout experience to better fit your business needs and enhance customer satisfaction. By customizing checkout fields, modifying the layout, and implementing specific scripts or styles, you can create a more streamlined and visually appealing checkout process.
Testing these customizations ensures everything works correctly and provides a smooth transaction experience for your customers. Regular checks and updates will help maintain functionality and address any issues promptly.