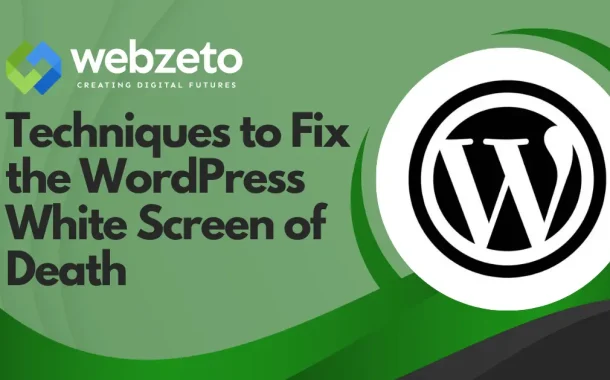Table of Contents
WordPress White Screen of Death
What is the White Screen of Death?
The “White Screen of Death” refers to a common issue in WordPress where a website displays a blank white screen, preventing users from accessing the site. Unlike other error messages that provide some information, the WSoD offers no specific error details, making it challenging to pinpoint the root cause at first glance. This can be a cause of concern for WordPress users, but the issue can often be resolved with the right troubleshooting techniques.
Common Causes of the White Screen of Death
The WordPress White Screen of Death can occur due to various factors, including:
- PHP Errors: PHP code errors can lead to the WSoD. These errors may arise from syntax mistakes, compatibility issues with different PHP versions, or poorly coded themes or plugins (GitHub).
- Database Errors: Problems with the WordPress database, such as corrupted or missing data, can also trigger the WSoD. These errors can occur during database updates or if there are issues with the database server.
- Memory Limit Exhaustion: If the PHP memory limit allocated to WordPress is exceeded, it can result in the WSoD. This often happens when a plugin or theme consumes excessive memory resources, causing the website to fail to load properly (WPBeginner).
- Theme or Plugin Compatibility: Incompatibilities between WordPress themes and plugins can lead to conflicts that result in the WSoD. This can occur when using outdated or poorly coded themes or plugins that are not compatible with the current version of WordPress.
Identifying the specific cause of the White Screen of Death requires careful troubleshooting and analysis of error logs. Once the root cause is determined, appropriate actions can be taken to resolve the issue. In the following sections, we will explore various troubleshooting techniques for addressing the WordPress White Screen of Death.
Troubleshooting WordPress White Screen of Death
When faced with the frustrating WordPress White Screen of Death (WSoD), it’s important to troubleshoot the issue systematically to identify and resolve the underlying cause. Here are several techniques you can utilize to tackle this problem:
Checking for PHP Errors
PHP errors can often be the culprit behind the White Screen of Death. To check for PHP errors, you can enable error reporting in your WordPress configuration. Edit the wp-config.php file and add the following lines of code:
define('WP_DEBUG', true);
define('WP_DEBUG_DISPLAY', false);
This enables debugging mode and hides error messages from being displayed on the front end. By doing so, you can identify any PHP errors that might be causing the white screen. Remember to save the changes and refresh your website to see if any error messages are displayed. For more advanced troubleshooting, you can consult the debugging mode and error logs documentation.
Deactivating Plugins
Plugins can sometimes conflict with each other or with your WordPress theme, resulting in the White Screen of Death. One of the most effective troubleshooting techniques is to deactivate all plugins and then reactivate them one by one to identify the problematic plugin.
To deactivate plugins, access your WordPress dashboard and navigate to the “Plugins” section. Select all the plugins and choose the “Deactivate” option from the bulk actions dropdown. Refresh your website to see if the white screen issue is resolved. If it is, reactivate the plugins one by one until you find the one causing the problem. Once identified, you can either reach out to the plugin developer for support or consider finding an alternative plugin.
Switching to a Default Theme
In some cases, the White Screen of Death can be caused by compatibility issues between your current theme and other elements of your website. To determine if the theme is the culprit, switch to a default WordPress theme, such as Twenty Twenty.
To change your theme, navigate to the “Appearance” section in your WordPress dashboard and select “Themes.” Activate the default theme and refresh your website. If the white screen issue is resolved, it indicates that your previous theme was causing the problem. Consider reaching out to the theme developer for assistance or selecting a different theme that suits your needs.
Adjusting Memory Limits
Insufficient memory can also trigger the White Screen of Death. WordPress relies on memory to function properly, and if it exceeds the allocated limit, it can lead to issues. To adjust the memory limit, you need to modify the wp-config.php file.
Open the wp-config.php file and add the following line of code before the line that says /* That's all, stop editing! Happy blogging. */:
define('WP_MEMORY_LIMIT', '256M');
This increases the memory limit to 256 megabytes. Save the changes and refresh your website to see if the white screen issue is resolved.
By following these troubleshooting techniques, you can effectively tackle the WordPress White Screen of Death and restore your website’s functionality. Remember to take regular backups of your website, keep your plugins and themes updated, and monitor resource usage to prevent similar issues from occurring in the future.
Advanced Troubleshooting Techniques
When faced with the frustrating WordPress White Screen of Death, it may be necessary to employ advanced troubleshooting techniques to pinpoint and resolve the issue. Here are some techniques that can help you get your website up and running again.
Editing the wp-config.php File
One way to troubleshoot the White Screen of Death is by editing the wp-config.php file. This file contains important configuration settings for your WordPress site. By adding specific code snippets, you can enable debugging mode, which will provide more detailed error messages that can help identify the underlying issue.
To enable debugging mode, access your WordPress files via FTP or a file manager provided by your hosting provider. Locate the wp-config.php file and download it to your computer. Open the file using a text editor and add the following code just before the line that says /* That's all, stop editing! Happy publishing. */:
define('WP_DEBUG', true);
define('WP_DEBUG_LOG', true);
define('WP_DEBUG_DISPLAY', false);
Save the changes and upload the modified wp-config.php file back to your server. This will enable debugging mode and log any errors to a file called debug.log located in the wp-content directory. By reviewing this log file, you can gain valuable insights into the cause of the White Screen of Death.
Checking for Syntax Errors
Syntax errors in your WordPress files, such as a missing semicolon or a misplaced bracket, can also contribute to the White Screen of Death. To check for syntax errors, access your WordPress files using FTP or a file manager, and navigate to the file that you suspect may be causing the issue, such as the functions.php file in your theme or a recently installed plugin file.
Open the file in a text editor and carefully review the code for any syntax errors. Look for missing or extra characters, unclosed functions, or other inconsistencies. Even a small error can disrupt the functionality of your website. Once you have identified and corrected the syntax error, save the file and re-upload it to your server.
Debugging Mode and Error Logs
Enabling WordPress debugging mode can provide valuable information about the cause of the White Screen of Death. Debugging mode displays detailed error messages on your website, making it easier to identify the specific issue.
To enable debugging mode, access your WordPress files using FTP or a file manager, and open the wp-config.php file. Locate the line that says define('WP_DEBUG', false); and change it to define('WP_DEBUG', true);. Save the changes and re-upload the file to your server.
Once debugging mode is enabled, refresh your website to see the error messages. These messages will provide insights into the root cause of the White Screen of Death, such as problematic plugins or themes. It is important to note that debugging mode should not be enabled on a live website, as it can display sensitive information to visitors.
By utilizing these advanced troubleshooting techniques, such as editing the wp-config.php file, checking for syntax errors, and enabling debugging mode, you can effectively diagnose and resolve the WordPress White Screen of Death. Remember to keep backups of your files before making any modifications, and consult with a professional if you are unsure about making changes to your website’s configuration.
Preventing the White Screen of Death
While it’s essential to know how to troubleshoot and fix the WordPress White Screen of Death (WSoD), taking preventive measures can help you avoid encountering this frustrating issue altogether. By implementing the following preventive steps, you can ensure a smoother WordPress experience.
Regular Backups
Regularly backing up your WordPress site is crucial in case of any unexpected issues, including the White Screen of Death. Backups serve as a safety net, allowing you to restore your site to a previous working state if necessary. Make it a habit to schedule automated backups or use reliable backup plugins to ensure your website’s data and files are securely stored.
Keeping Plugins and Themes Updated
Outdated plugins and themes can cause conflicts and compatibility issues, leading to the White Screen of Death. It’s crucial to regularly update your plugins and themes to their latest versions, as developers often release updates to fix bugs, enhance performance, and address security vulnerabilities. Prioritize updating your WordPress installation, themes, and plugins to minimize the risk of encountering this error.
Monitoring Resource Usage
Resource exhaustion, such as reaching the memory limit or exceeding server resources, can trigger the White Screen of Death. Monitoring your website’s resource usage can help identify any spikes or excessive consumption that may lead to this issue. Consider utilizing monitoring tools or plugins that provide insights into your website’s resource usage, allowing you to take corrective action promptly.
It’s important to note that while taking preventive measures significantly reduces the chances of encountering the White Screen of Death, it doesn’t guarantee complete immunity. However, by implementing regular backups, keeping plugins and themes updated, and monitoring resource usage, you can minimize the likelihood of facing this frustrating issue and ensure a more stable WordPress environment.