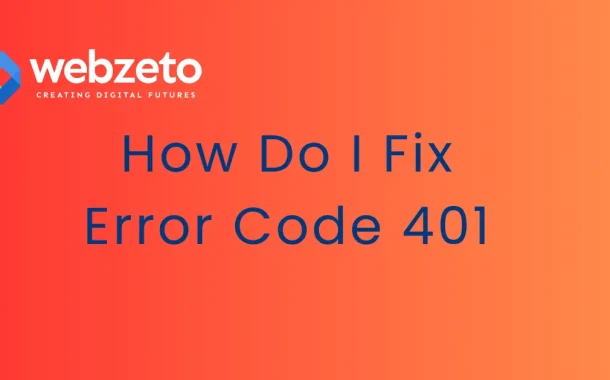Common causes include using the wrong username or password, expired API keys, or insufficient permissions. It can also occur if your account does not have access to the requested resource. Double-check your login details and ensure your account has the necessary permissions.
Table of Contents
Table of Contents
What is Error Code 401
Error Code 401 is an HTTP status code that stands for “Unauthorized.” It occurs when a user attempts to access a resource or page that requires authentication, but the request lacks valid credentials. This error indicates that the server recognizes the request but refuses to fulfill it due to missing or invalid authentication details.
This code often appears when users enter incorrect login information, such as a wrong username or password. It can also be triggered by issues like expired API keys or tokens that no longer grant access. In some cases, it might occur if the user’s account does not have the necessary permissions to view or interact with the requested resource.
To resolve Error Code 401, check that you have entered the correct authentication details. Ensure that any API keys or tokens you are using are up to date and valid. Also, verify that your account has the required permissions to access the resource.
Checking Authentication Credentials
Checking authentication credentials involves verifying that the username, password, API key, or token you’re using is correct and up-to-date. Start by ensuring you have entered the right username and password for your account. Double-check for any typos or errors. If you’re unsure, consider resetting your password or reaching out to support for help.
Next, if you’re using an API key or token, confirm that it’s the correct one for the service you’re trying to access. Ensure that the key or token hasn’t expired or been revoked. Refer to the service’s documentation to make sure you’re using it properly.
Finally, review any relevant authentication settings or configurations. Sometimes, specific settings or permissions need adjustment to grant access. By verifying these details, you can make sure your credentials are valid and have the necessary permissions to access the resource.
Configuring Access Permissions
Review user roles and permissions to make sure each user or group has the right level of access. Check your system’s or application’s settings to see what roles are available and what permissions each role has. Assign roles according to each user’s needs, ensuring that they can only access the resources necessary for their tasks.
Second, adjust any API access settings if you’re dealing with an application or service that requires it. Ensure that the API keys or tokens you’re using have the correct permissions for the tasks they need to perform. This might involve setting scopes or access levels to match the specific functions you want to allow.
Lastly, regularly audit and update access permissions as needed. Over time, roles and permissions may need to be adjusted due to changes in job responsibilities or project requirements. Regular reviews help maintain security and ensure that permissions remain appropriate.
Resolving Server-Side Issues
Check the server logs for any error messages or details that can provide clues about what went wrong. Logs often contain information about the server’s activities and can help pinpoint the exact problem. Look for any entries related to authentication or access that might explain why the error occurred.
Second, try restarting the web server or application. Sometimes, temporary glitches or configuration issues can cause errors. Restarting the server can refresh its state and resolve minor issues. Ensure that any changes made to configuration files or settings are properly applied after the restart.
Finally, if the problem persists, consult the server’s documentation or support resources for further troubleshooting steps. There might be known issues or specific solutions recommended for the error code you’re encountering. If needed, contact the server’s support team for assistance in resolving more complex server-side problems.
Clearing Browser Cache and Cookies
First, clear your browser’s cache. The cache stores temporary files and data from websites to speed up loading times. Sometimes, outdated or corrupted cache files can cause problems. Go to your browser’s settings or preferences, find the section for privacy or history, and choose the option to clear cached data.
Next, delete cookies from your browser. Cookies are small files that store information about your browsing activity and preferences. They can sometimes cause issues if they become outdated or corrupted. Select the option to remove cookies and site data in the same privacy or history section of your browser settings.
After clearing both the cache and cookies, restart your browser and try reaccessing the resource. This process can resolve errors related to outdated or conflicting data, allowing you to load the page or resource correctly.
Updating Software and Plugins
Keep your software up to date. This includes your operating system, applications, and any tools you use. Software updates often include security patches, bug fixes, and performance improvements. Check for updates regularly through the software’s built-in update feature or visit the developer’s website for the latest versions.
Second, update your plugins and extensions. These are additional tools that add functionality to your software or browser. Outdated plugins can cause compatibility issues or security vulnerabilities. Go to the plugin or extension management section in your browser or application, and update them to the latest versions.
Finally, enable automatic updates if available. Many software programs and plugins offer the option to automatically download and install updates. This helps ensure you always have the latest features and security fixes without having to manually check for updates.
Conclusion
To fix Error Code 401, start by checking your authentication credentials. Ensure you’re using the correct username, password, API key, or token. Double-check these details and make sure they are valid and up-to-date. If you’re using an API, verify that the key or token has the right permissions.
Next, review your access permissions and server settings. Make sure you have the necessary roles and permissions for the resource you’re trying to access. Clear your browser’s cache and cookies if needed, and update any software or plugins you’re using.