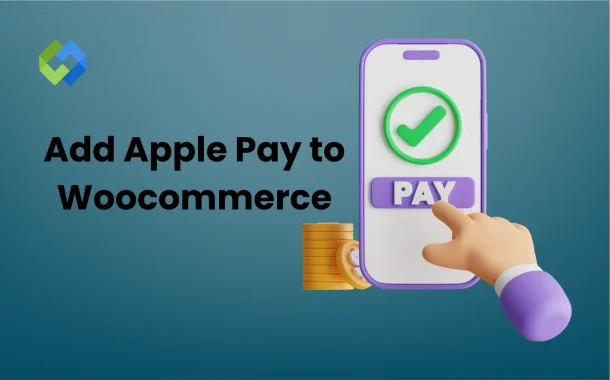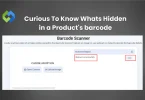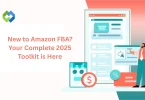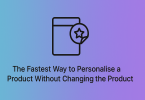Integrating Apple Pay with WooCommerce provides a faster checkout experience. Customers can pay with just a touch or a glance, speeding up the buying process. Tokenization also adds a layer of security, keeping card details private.
Table of Contents
Table of Contents
Preparing Your WooCommerce Store
Before you add Apple Pay, make sure your WooCommerce store is set up correctly. Start by updating WooCommerce to the latest version. This ensures you have the newest features and fixes, which can help prevent any integration issues. Also, review your basic WooCommerce settings. Ensure that your currency, payment methods, and shipping options are configured according to your store’s needs.
Next, verify that your SSL certificate is active. An SSL certificate encrypts data, making transactions secure and allowing Apple Pay to function properly. If your store doesn’t have an SSL certificate, customers will see warnings, and Apple Pay won’t work. It’s crucial for protecting customer information and ensuring a safe payment process.
Make sure your website is mobile-friendly, as most Apple Pay transactions are done on mobile devices. Test your store’s responsiveness to ensure that it looks and functions well on smartphones and tablets. Finally, check that your theme and checkout page are compatible with the Apple Pay button. This helps provide a seamless and user-friendly experience for customers.
Setting Up Apple Pay in WooCommerce
1. Install and Activate the Payment Gateway Plugin
Choose a payment gateway plugin that supports Apple Pay, such as Stripe or Square. Go to your WooCommerce dashboard and navigate to Plugins > Add New. Search for the plugin you’ve chosen, and click “Install Now” followed by “Activate.” This plugin will enable Apple Pay as a payment option in your store.
2. Configure Plugin Settings
After activation, configure the plugin settings by going to WooCommerce > Settings > Payments. Select the payment gateway you’ve just installed and click “Set Up” or “Configure.” Follow the plugin’s setup wizard to connect it with your Apple Pay account. You’ll need to enter API keys, set payment preferences, and ensure your payment gateway is properly linked to Apple Pay for transactions.
3. Enable Apple Pay in WooCommerce
In the WooCommerce settings, ensure that Apple Pay is enabled. This usually involves checking a box or toggling a switch in the payment gateway settings. Verify that the Apple Pay button is configured to appear on your checkout page. Adjust any display settings as needed to make sure it shows up correctly for customers during checkout.
Customizing Apple Pay Checkout Experience
Adding the Apple Pay Button to Checkout
To enhance the checkout experience, ensure the Apple Pay button is visible on your checkout page. Most payment gateway plugins automatically add the button when enabled, but you might need to adjust its placement. Check your plugin settings to confirm that the button appears on both desktop and mobile versions of your checkout page. If necessary, use custom CSS to position the button according to your design preferences.
Customizing the Appearance of the Apple Pay Button
Some payment gateway plugins offer options to customize the appearance of the Apple Pay button. You can adjust its size, color, and style to match your store’s branding. Explore the plugin’s customization settings or add custom CSS to ensure the button aligns with your website’s design. Consistent branding can help maintain a seamless user experience.
Optimizing for User Experience
Ensure that the Apple Pay button is easy to find and use. Test the checkout process to confirm that it is intuitive and straightforward. Make sure the button is accessible on all devices and screen sizes, and consider adding clear instructions or prompts to guide users through the payment process. A well-designed checkout experience can increase conversion rates and enhance customer satisfaction.
Testing Apple Pay Integration
Testing Transactions with Sandbox Mode
Before going live, use the sandbox mode provided by your payment gateway to test Apple Pay transactions. Sandbox mode simulates real transactions without processing actual payments. This allows you to ensure that the integration is working correctly without affecting real customer data. Follow the payment gateway’s instructions to complete test transactions and verify that payments are processed as expected.
Checking Apple Pay Integration on Mobile Devices
Test the Apple Pay integration on various mobile devices to ensure compatibility. Use different iPhones, iPads, and Apple Watches to confirm that the Apple Pay button functions correctly across all devices. Check that the payment process is smooth and that the button displays properly on different screen sizes.
Troubleshooting Common Issues
If you encounter issues during testing, refer to your payment gateway’s support documentation or contact their customer support. Common problems might include issues with the Apple Pay button not appearing or transactions not processing. Review your plugin settings and ensure your SSL certificate is active. Address any errors promptly to ensure a seamless customer experience.
Maintaining Your Apple Pay Integration
1. Updating Plugins and WooCommerce
Regularly update your payment gateway plugin and WooCommerce to ensure compatibility and security. Developers often release updates that include new features, improvements, and security patches. Go to your WordPress dashboard, check for updates under Plugins and WooCommerce, and apply any available updates to keep everything running smoothly.
2. Monitoring Transactions and Performance
Keep an eye on your transactions to ensure that Apple Pay is processing payments correctly. Regularly review transaction logs and reports for any anomalies or issues. Monitoring performance helps you quickly identify and resolve potential problems, ensuring that the payment process remains seamless for your customers.
3. Addressing Customer Feedback
Pay attention to customer feedback regarding the Apple Pay payment option. If users report issues or difficulties, investigate and resolve them promptly. Use feedback to make necessary adjustments to the payment process, enhancing user experience and addressing any concerns that may arise.
4. Ensuring Continued Compliance
Stay informed about any changes in Apple Pay policies or WooCommerce requirements. Ensure your integration remains compliant with the latest standards and regulations. Regularly check for updates from Apple and your payment gateway to maintain compliance and avoid any disruptions in service.
Conclusion
Adding Apple Pay to your WooCommerce store can enhance the checkout experience for your customers. By integrating Apple Pay, you offer a fast, secure payment option that can lead to higher conversion rates and fewer abandoned carts. Following the steps to install and configure the payment gateway plugin, customize the checkout experience, and thoroughly test the integration ensures a smooth setup.
Regular maintenance is key to keeping Apple Pay working well. Keep your plugins and WooCommerce updated, monitor transactions, and address any customer feedback. Staying compliant with the latest standards will help you maintain a seamless payment process.