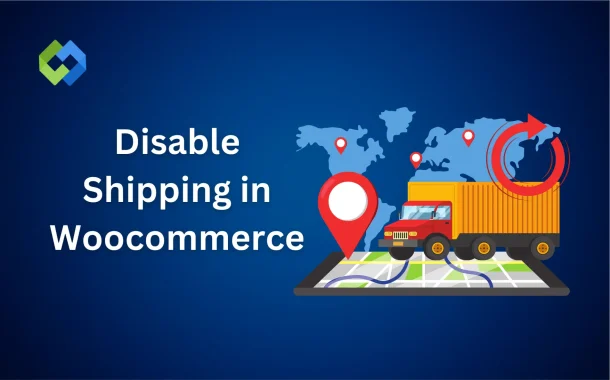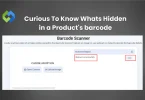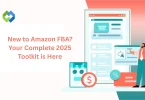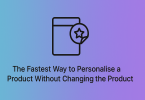You might want to disable shipping if you offer digital products or services that don’t require physical delivery. It can also be useful for businesses with local pickup options only or for special promotions where shipping is not needed.
Table of Contents
Table of Contents
Disabling Shipping for Specific Products
To disable shipping for certain products in WooCommerce, start by editing the product details. Go to the “Shipping” tab within the product settings. Select the “Virtual” checkbox to mark the product as digital or non-shippable. This is ideal for items like digital downloads or services that do not need physical delivery.
Alternatively, you can use shipping classes to manage products that don’t require shipping. Create a new shipping class and set the shipping options for this class to “None.” Then, assign this class to your products. This method helps you manage shipping rules more efficiently, especially if you have a variety of products with different shipping needs.
By setting these options, you ensure that customers will not be charged for shipping on products that don’t need it. This approach simplifies the checkout process and avoids any confusion regarding shipping charges.
Disabling Shipping Zones
Accessing Shipping Zones Settings
Begin by navigating to the shipping zones settings in WooCommerce. Go to WooCommerce > Settings > Shipping, where you’ll find a list of all your shipping zones. Each zone represents a geographical area where different shipping rules apply. This is where you manage and configure your delivery options.
Removing a Shipping Zone
To completely remove a shipping zone, select the zone you want to disable from the list. Click on the “Delete” button. This action removes the zone from your shipping settings, meaning customers in that area will no longer see any shipping options. Ensure you have no active shipping methods within that zone before deleting it to avoid errors.
Disabling Shipping Methods within a Zone
If you prefer not to delete a shipping zone but want to disable shipping methods, edit the zone by clicking on it. Remove all shipping methods assigned to this zone. This way, the zone remains in your settings, but no shipping options will be available for customers in that area.
Managing Shipping Zones Effectively
Disabling or removing shipping zones helps you tailor delivery options to your business needs. This is particularly useful if you no longer ship to certain areas or wish to limit shipping to specific regions. Regularly review and update your shipping zones to align with your current shipping policies and business operations.
Disabling Shipping Methods
1. Accessing Shipping Method Settings
Start by going to the WooCommerce shipping settings. Navigate to WooCommerce > Settings > Shipping, and then select the shipping zone where the method is applied. This area lists all the shipping methods available for that specific zone. Understanding which methods are active in each zone helps you manage them effectively.
2. Editing or Removing Shipping Methods
Click on the “Edit” link next to the shipping method you want to disable. In the method settings, you can choose to deactivate or remove it. To deactivate, simply uncheck the “Enable” box and save the changes. This will hide the method from customers during checkout but keep it available for potential future use. If you prefer to remove it completely, you can delete the method from this screen.
3. Managing Shipping Methods Effectively
Disabling shipping methods is useful for adjusting to changes in your shipping strategy. For instance, if a method is temporarily unavailable or you want to streamline options, deactivating it helps manage customer expectations and simplifies the checkout process. Regularly update your shipping methods based on current delivery capabilities and customer needs.
4. Reviewing and Updating Shipping Methods
Regularly review your shipping methods to ensure they reflect your current business practices and customer preferences. Check for any outdated methods or new shipping options that could enhance the customer experience. Keeping your shipping settings up-to-date helps maintain efficient and customer-friendly operations.
Using Plugins to Disable Shipping
Recommended Plugins
To simplify disabling shipping in WooCommerce, consider using plugins specifically designed for this purpose. Some popular plugins include “WooCommerce Advanced Shipping” and “WooCommerce Conditional Shipping and Payments.” These plugins offer flexible options for managing and disabling shipping methods based on various conditions.
Installing and Configuring Plugins
To install a plugin, go to your WordPress dashboard, navigate to Plugins > Add New, and search for the desired plugin. Click “Install Now” and then “Activate.” Once activated, go to the plugin’s settings page to configure it. Most plugins will have options to disable shipping methods or set conditions for when shipping should not be available. Follow the plugin’s documentation for detailed setup instructions.
Setting Conditions for Shipping
Plugins often allow you to set specific conditions for disabling shipping. For example, you can disable shipping based on product categories, customer location, or cart total. Configure these settings according to your business needs to ensure shipping options are available only when appropriate. This helps manage shipping efficiently and tailor options to customer needs.
Custom Code Solutions
Adding Custom Code to Functions.php
For those comfortable with coding, adding custom code to the functions.php file of your theme can disable shipping methods. Access your theme’s functions.php file via the WordPress dashboard under Appearance > Theme Editor. Insert the appropriate code snippet to conditionally disable shipping options based on your criteria. Ensure you back up your site before making changes to avoid any disruptions.
Example Code Snippets
You can use specific code snippets to target different scenarios. For instance, to disable shipping for specific products, you might use a conditional check within the code to determine if the cart contains certain items. Custom code allows for precise control over when and how shipping methods are displayed or hidden.
Testing and Troubleshooting Custom Code
After adding custom code, thoroughly test your site to ensure the changes work as intended. Check various scenarios, such as different products or cart totals, to see how shipping options are affected. If issues arise, review the code for errors or conflicts with other plugins and settings. It’s helpful to consult documentation or seek assistance if you encounter complex problems.
Maintaining and Updating Custom Code
Regularly review and update your custom code as WooCommerce or your theme updates. Ensure that your code remains compatible with any changes to WooCommerce’s core functionality. Maintaining and refining custom code helps ensure that shipping settings function smoothly and adapt to any evolving business needs.
Testing Your Changes
After making changes to your shipping settings, it’s crucial to verify that they work as expected. Start by checking the shipping options in your WooCommerce settings to ensure that the changes have been applied correctly. Review each shipping zone, method, and condition you’ve configured to confirm they align with your business needs.
Perform test checkouts on your site to see how the shipping options appear to customers. Add various products to the cart, including those with different shipping requirements, and proceed through the checkout process. This helps ensure that the correct shipping methods are displayed or hidden based on the changes you made.
Pay attention to any feedback from customers regarding shipping options. If customers report issues or confusion, it may indicate that further adjustments are needed. Regularly review this feedback to make necessary improvements and ensure a smooth checkout experience.
Conclusion
Disabling shipping in WooCommerce can help streamline your checkout process and ensure customers only see relevant options. You can customize how and when shipping is offered by following the methods outlined. Disabling shipping for specific products, removing shipping zones, and turning off shipping methods. Using plugins or custom code can also provide additional flexibility for managing your shipping settings.
Regularly review and test your shipping options to keep them aligned with your business needs. Make sure to check how changes affect the checkout experience and gather feedback from customers. Adjust settings as needed to ensure a smooth, efficient process that matches your current shipping strategy.