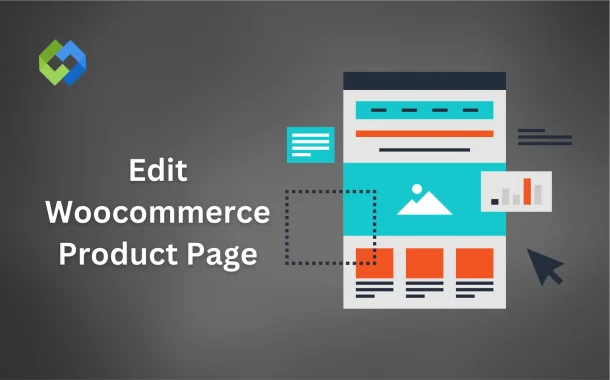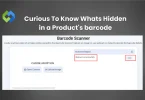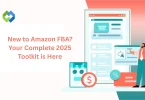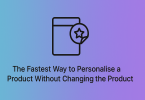Customizing product pages is important because it improves the shopping experience. By making pages clear and attractive, you can better highlight your products. This can lead to more sales and happier customers. Tailoring pages to match your brand also helps create a professional image and build trust with your audience.
Table of Contents
Table of Contents
Accessing the Product Page Editor
To start editing a product page in WooCommerce, first log in to your WordPress admin dashboard. From the dashboard, find the “Products” menu on the left-hand side and click on “All Products.” This will take you to a list of all the products in your store.
Locate the product you want to edit and click on its name. This will open the product editor where you can make changes. You’ll see various sections like product details, images, and pricing. Each section allows you to update specific information about the product.
Use the tabs and fields available to modify product descriptions, adjust prices, and upload new images. Make sure to review all changes carefully to ensure accuracy.
Editing Product Descriptions
To edit product descriptions in WooCommerce, start by accessing the product editor. Go to your WordPress dashboard, click on “Products,” and then select the product you want to update.
In the product editor, locate the “Product short description” and “Product description” fields. The “Product description” field is usually found in the main editor area, while the “Product short description” appears in a separate box, typically below the main editor.
Edit the text as needed. You can add new information, update existing details, or format the text using the built-in editor tools. To enhance your description, consider adding bullet points, headings, or even images to make it more engaging.
After making your changes, preview the product page to ensure everything looks good. Click “Update” to save your changes and apply them to the live product page.
Customizing Product Images
To customize product images in WooCommerce, start by opening the product editor from your WordPress dashboard. Navigate to “Products,” find the product you want to edit, and click on its name.
In the product editor, you’ll find options for managing images. The “Product image” section is where you can set the main image for the product. Click “Set product image” to upload a new image or choose one from your media library. Make sure this image is clear and showcases the product well.
Below the main image section, you’ll see the “Product gallery” area. Here, you can add images showing different views or details of the product. Click “Add product gallery images” to upload or select images. This gallery helps customers get a better sense of the product.
Modifying Product Pricing and Inventory
To modify product pricing and inventory in WooCommerce, start by accessing the product editor from your WordPress dashboard. Go to “Products,” find the product you want to adjust, and click on its name to open the editor.
In the product editor, look for the “Product data” section. Under the “General” tab, you’ll see fields for “Regular price” and “Sale price.” Enter the new price in these fields to update the product’s cost. If you’re running a sale, you can set a sale price and define the sale dates.
Next, switch to the “Inventory” tab within the “Product data” section. Here, you can adjust stock levels by entering the available quantity in the “Stock quantity” field. You can also manage stock status and enable notifications for low stock.
Customizing Product Page Layout
Basic Layout Changes
To start customizing the product page layout, first access the product editor from your WordPress dashboard. Navigate to “Products,” find the product you want to edit, and click on its name. Within the editor, explore basic layout options available under the “Product data” section. You can adjust elements like product display style or layout settings to change how information is presented on the page.
Using Page Builders for Advanced Customization
For more extensive layout changes, consider using a page builder plugin such as Elementor or WPBakery. These plugins offer advanced customization options with drag-and-drop functionality. Install your chosen page builder, then open the product page with the builder interface. You can rearrange existing elements, add new sections, and use various widgets to create a unique and visually appealing layout.
Implementing Custom Layout Elements
With a page builder, you can also add custom layout elements like tabs, accordions, or custom blocks. This flexibility allows you to enhance the product page with additional features that can improve user experience. Customize sections like product information, reviews, or related products to better suit your branding and design preferences.
Previewing and Publishing Changes
After making changes to your product page in WooCommerce, it’s important to preview them before publishing. To do this, click on the “Preview” button located at the top right of the product editor screen. This will open a new tab or window showing how the product page will look to customers with your updates.
Review the preview carefully to ensure that all changes, such as text, images, and layout adjustments, appear as you intended. Check for any formatting issues or errors and make additional edits if needed.
Once you’re satisfied with how everything looks, return to the product editor and click “Update” to save your changes. This action will apply the updates to the live product page on your store. Ensure that your changes are correctly reflected on the actual product page by visiting it directly on your site.
Conclusion
Editing your WooCommerce product page is a straightforward process that can greatly enhance your online store. By accessing the product editor, you can update descriptions, adjust images, and modify pricing and inventory. Customizing the layout helps make your product pages more appealing and user-friendly.
After making changes, always preview your updates to ensure everything looks right. Once satisfied, save and publish the changes to keep your store up-to-date. Regularly updating your product pages helps maintain a professional appearance and can lead to better customer engagement and increased sales.