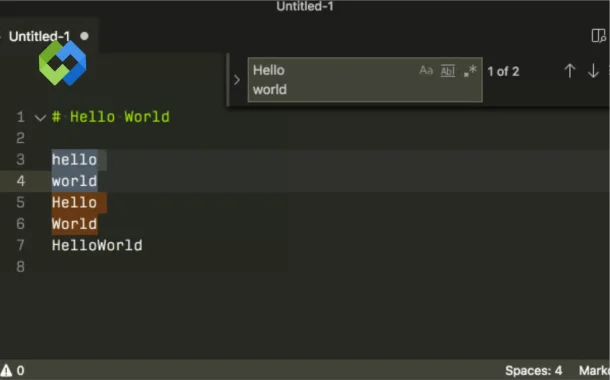The feature is easy to use and works in both single files and across multiple files. It supports advanced options, like case sensitivity and regular expressions. With Find and Replace, you can edit your code faster and more efficiently.
Table of Contents
Table of Contents
Accessing Find and Replace
These options offer flexibility and convenience for finding and replacing text in your code, whether you’re using shortcuts or the menu.
Keyboard Shortcuts
- Press Ctrl + F (Windows) or Cmd + F (Mac) to quickly open the Find feature in the current file.
- A search bar will appear at the top of the editor, where you can type the text you’re looking for. VS Code will highlight the matches as you type.
- Press Ctrl + H (Windows) or Cmd + H (Mac) to open the Replace option. After entering the text you want to find, you can type the replacement text and click Replace or Replace All to make changes.
Menu Bar Access
- Click on Edit in the top menu of VS Code.
- Select Find to open the search bar at the top of the editor. This allows you to search for specific text within the file.
- Select Replace from the dropdown to show the replace input field. Here, you can enter the text you want to replace and choose to replace it individually or across the file.
Basic Find and Replace
Finding Text
- After opening the Find feature with Ctrl + F (Windows) or Cmd + F (Mac), a search bar will appear at the top of the editor.
- Type the word or phrase you want to find in the search field. As you type, VS Code will automatically highlight all matching instances in the file.
- You can use the Up and Down arrows next to the search bar to navigate through the occurrences of the word or phrase.
Replacing Text
- After opening the Find feature, press Ctrl + H (Windows) or Cmd + H (Mac) to show the Replace input field below the search bar.
- Enter the text you want to find in the top field and the new text in the bottom field.
- Click Replace to change the highlighted occurrence, or Replace All to replace all matches throughout the file.
- You can use Find Next and Find Previous buttons to skip to specific instances of the search term for more controlled replacements.
Advanced Find and Replace Options
Case Sensitivity
To make your search case-sensitive, click on the Aa icon in the search bar. This ensures that only the exact uppercase and lowercase match is found. For example, searching for “example” will not match “Example” unless case sensitivity is enabled. This feature is useful when you need to differentiate between words with the same spelling but different cases, such as “test” vs “Test”.
Whole Word Search
To search for whole words only, click on the ab icon (the “Whole Word” option) in the search bar. This ensures that partial matches are excluded. For example, searching for “cat” will not highlight “catalog” or “scattered.” This is helpful when you want to find complete words without accidentally matching similar words or parts of longer words.
Regular Expressions
Regular Expressions (regex) allow you to search for complex patterns in your text. To use regex, click on the . (Regex)* icon in the search bar. With regex, you can search for patterns like digits, spaces, or character combinations. For example, \d+ will find all numbers in the text, and ^abc will find lines starting with “abc.” This option is powerful for users who need to search using advanced patterns or criteria.
Search in Selection
You can limit your search to a specific section of the code by selecting the text you want to search within. After selecting, open Find and Replace, and it will only search within that highlighted section. This is useful when you don’t want to search the entire file, helping you focus your search on a specific block of code or content.
Find and Replace Across Multiple Files
Searching Across Multiple Files
VS Code allows you to search for text in multiple files across your project. To do this, click on the Search icon in the Activity Bar on the left or use the shortcut Ctrl + Shift + F (Windows) or Cmd + Shift + F (Mac). This opens the search panel where you can enter the text you want to find.
Narrowing the Search
You can narrow your search by specifying certain folders or file types. For example, you can limit the search to only .js files or exclude specific directories like node_modules. You can also use regular expressions to refine your search results further.
Replacing Text Across Multiple Files
Once the search results are displayed, you can click on Replace All to replace the found text in all files simultaneously. Alternatively, you can choose specific files from the search results to replace text only in those files.
Additional Tips and Tricks
Using Wildcards in Find and Replace
In VS Code, you can use wildcards to make your search more flexible. For example, the * character can match any number of characters, and ? can match a single character. This can be especially helpful when searching for variations of a term or when you’re unsure about the exact wording.
Search History
VS Code keeps a history of your recent searches. You can press the up and down arrow keys in the search field to quickly access previous searches. This is useful when you need to repeat searches without typing them again.
Preview Changes Before Replacing
Before making bulk replacements, you can preview the changes in each file. After conducting a search across multiple files, click on the results to open each file, review the match, and decide whether to replace it. This ensures that changes are made only where necessary.
Find in Folder
To search within a specific folder or subfolder, click on the folder icon next to the search bar in the search panel. This allows you to limit the scope of your search, making it easier to focus on specific sections of your project.
Conclusion
The Find and Replace feature in VS Code is a powerful tool that can save you time when editing code. Whether you are working in a single file or across multiple files, this feature allows you to quickly locate and modify text. By using simple keyboard shortcuts or the search panel, you can streamline your workflow and make efficient updates.
With advanced options like case sensitivity, whole word search, and regular expressions, you can fine-tune your search to meet specific needs. These tools make Find and Replace an essential part of coding in VS Code, improving productivity.