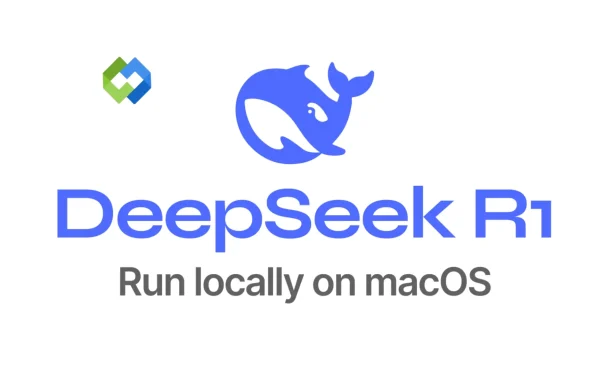Running Deepseek R1 locally can offer several benefits. It provides better control over your data and reduces dependence on external servers. This means you can work offline, without worrying about internet speed or server availability.
Table of Contents
Table of Contents
System Requirements
To run Deepseek R1 locally, your system must meet specific hardware and software needs. For the hardware, you’ll need a processor with at least 2.0 GHz speed or higher. It’s recommended to have a minimum of 8 GB of RAM, though more may be required for handling large datasets. You should also have at least 100 GB of free disk space available to store the necessary files and data.
A dedicated graphics card is optional but can improve the tool’s performance, especially when processing complex data or running intensive computations. If you plan to work with large datasets, investing in higher specifications will help achieve smoother operation and faster processing.
For the software side, Deepseek R1 is compatible with Windows, macOS, or Linux, as long as the latest updates are installed. You will also need Python 3.x and specific libraries like TensorFlow or PyTorch, which are used for data processing and machine learning.
Setting Up the Environment
Installing Python
Start by installing Python 3.x if it’s not already installed on your system. You can download the latest version of Python from the official website. For macOS or Linux users, check if Python is pre-installed by running a command in the terminal to confirm the version.
Installing Required Libraries
After installing Python, you’ll need to install essential libraries for Deepseek R1. Open a terminal or command prompt and use pip to install libraries like TensorFlow, PyTorch, and other dependencies required by Deepseek R1. Refer to the official documentation for a list of these packages.
Setting Up a Virtual Environment
To keep your Deepseek R1 dependencies isolated from other projects, it’s recommended to set up a virtual environment. This helps avoid version conflicts and ensures smooth functioning. You can create a virtual environment by using the command python -m venv myenv and activate it before installing Deepseek R1.
Finalizing Setup
Once you’ve installed Python, necessary libraries, and set up the virtual environment, you’re ready to install and run Deepseek R1. This setup will ensure a smooth environment for running the application locally.
Downloading and Installing Deepseek R1
Downloading Deepseek R1
To begin, visit the official Deepseek R1 website or repository to download the latest version of the tool. Make sure to choose the correct version for your operating system, whether it’s Windows, macOS, or Linux. Most of the time, the download will come in a compressed file format, such as a .zip or .tar file, depending on the OS.
Installing Deepseek R1
Once the file is downloaded, extract the contents to a preferred location on your computer. Navigate to the extracted folder and open a terminal or command prompt within that directory. From here, follow the installation instructions provided in the Deepseek R1 documentation. This usually involves running a simple installation command using Python’s pip tool to install Deepseek R1 and any additional dependencies.
Post-Installation Setup
After installation, it’s important to verify everything is set up correctly. You can do this by running a test command or script to check if Deepseek R1 is working as expected. If there are any issues, refer to the troubleshooting section in the documentation for guidance on resolving common setup problems.
Configuring Deepseek R1 Locally
Configuring Deepseek R1 Locally
After successfully installing Deepseek R1, the next step is configuring it for local use. Start by locating the configuration files within the installed directory. These files control how Deepseek R1 interacts with your system and how it processes data. Open these files using a text editor and adjust the settings according to your preferences or system specifications.
Adjusting Configuration Settings
In the configuration files, you can customize several settings. This may include specifying the data directories, adjusting the performance parameters, or changing the default behavior for specific tasks. Make sure to set up paths to any required datasets and ensure the software is pointing to the correct directories on your local machine. This helps Deepseek R1 operate efficiently and smoothly.
Customizing Preferences
You can further personalize your Deepseek R1 setup by modifying advanced preferences. Depending on your requirements, you might want to adjust the memory usage, processing speed, or enable specific features like logging. It’s essential to understand these settings to optimize Deepseek R1 for your local environment.
Saving and Verifying Configuration
Once all settings are adjusted, save the configuration files. Afterward, run a test to ensure everything is configured correctly and working as expected. If any issues arise, revisit the configuration files to make necessary adjustments. Proper configuration ensures Deepseek R1 runs smoothly and optimally on your local system.
Running Deepseek R1 Locally
Running Deepseek R1 Locally
Once you’ve set up Deepseek R1 and configured it to your preferences, you’re ready to run it locally. To start, open a terminal or command prompt in the directory where Deepseek R1 is installed. Use the appropriate command to launch the application, which is typically a Python script or executable file.
Launching the Application
To launch Deepseek R1, type the command specified in the documentation or the script file you want to run. If you’re using a virtual environment, ensure it’s activated first. After executing the command, Deepseek R1 will start processing, and you should see output in the terminal indicating the system is running.
Monitoring and Managing the Process
While Deepseek R1 is running, keep an eye on the terminal for any progress or error messages. If you’re running large data processes, monitor your system’s resources like CPU and memory usage to ensure the tool is not overloading your machine. You can adjust performance settings if needed.
Stopping the Application
If you need to stop Deepseek R1, simply use the command Ctrl+C in the terminal. This will safely halt the application. If you plan to run it regularly, you might want to automate the process or schedule it to run at specific times.
Testing and Validating the Setup
Testing the Setup
After running Deepseek R1 locally, it’s essential to test if everything is functioning correctly. Start by running a sample query or task using the tool. You can use sample datasets or predefined test cases to verify the setup. Check if Deepseek R1 returns the expected results, which will indicate that the installation and configuration were successful.
Validating Functionality
To validate Deepseek R1’s functionality, compare the results with known outputs or use small datasets where you can manually check the accuracy. If Deepseek R1 processes the data without errors and delivers accurate results, then the setup is likely correct. Ensure that there are no performance issues, such as lag or crashes, when running typical queries.
Checking for Errors or Issues
If any problems arise during testing, review the logs or error messages generated by Deepseek R1. These can often provide insight into what went wrong. Common issues may include missing dependencies, misconfigured settings, or insufficient system resources. Troubleshoot these problems based on the error messages to resolve any setup issues.
Final Confirmation
Once you’ve tested Deepseek R1 and validated its results, you can be confident that it’s ready to run smoothly. Regular testing after updates or changes is a good practice to ensure ongoing performance and reliability.
Conclusion
Running Deepseek R1 locally offers more control and efficiency over your data processing. By following the steps for downloading, installing, and configuring the tool, you can set it up on your system and start using it with ease.
Testing and validating the setup ensures that everything works correctly, and adjustments can be made if needed. Once set up, Deepseek R1 allows for faster processing and a customized experience, making it a valuable tool for your data needs.