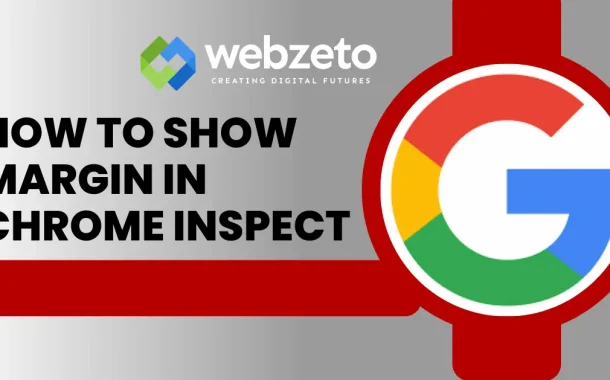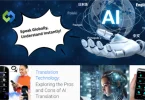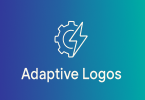Viewing margins using the Chrome Inspect Tool is crucial. Margins control the space around elements, affecting layout and spacing. By inspecting margins, you can ensure elements are properly aligned and spaced. This helps in fixing layout issues and creating a cleaner, more professional design.
Table of Contents
Table of Contents
Accessing Chrome Inspect Tool
Opening Chrome DevTools
Right-click anywhere on the webpage and select “Inspect” from the context menu. This action opens the Chrome DevTools panel. Alternatively, you can use the keyboard shortcuts Ctrl+Shift+I on Windows or Cmd+Option+I on Mac to open DevTools quickly. The tool provides various features for inspecting and modifying the webpage.
Navigating to the Elements Panel
Once DevTools is open, you’ll see several tabs such as “Elements,” “Console,” and “Network.” Click on the “Elements” tab to view the HTML structure and CSS styles of the page. This panel allows you to see the live structure of the webpage and make changes to the CSS rules.
Using Keyboard Shortcuts for Quick Access
For a more efficient workflow, use the keyboard shortcuts Ctrl+Shift+C (Windows) or Cmd+Shift+C (Mac) to activate the element selection tool. This tool allows you to hover over and click on any part of the page to inspect its HTML and CSS directly. This method is especially useful for quickly targeting specific elements without manually navigating through the HTML tree.
Displaying Margins in DevTools
Locating the Element
After opening the Chrome DevTools and navigating to the “Elements” tab, you can select the element whose margins you want to inspect. You can do this by either hovering over the HTML code in the Elements panel or by using the element selector tool (shortcut Ctrl+Shift+C on Windows or Cmd+Shift+C on Mac). Once selected, the element will be highlighted on the webpage.
Viewing Margins in the Computed Tab
After selecting the element, go to the “Computed” tab in the right-hand panel of DevTools. This tab shows a visual representation of the box model, including margins, padding, borders, and content. Margins are displayed in orange. This allows you to see how much space is around the element and helps you adjust spacing accordingly.
Using the Styles Pane to Show Margins
You can also inspect and modify margins directly in the “Styles” pane. Here, you’ll see the CSS rules applied to the selected element. Look for the margin property and any specific values set for margin-top, margin-right, margin-bottom, and margin-left. You can adjust these values in real-time and see the changes instantly reflected on the webpage.
Customizing Margin Display
Adjusting Margins Directly in DevTools
To customize margins, first select the element you want to adjust in the “Elements” tab of DevTools. In the “Styles” pane on the right, find the margin property. You can edit the values directly by clicking on them. Change the values for margin-top, margin-right, margin-bottom, and margin-left as needed. The page will update in real-time to show how these changes affect the layout.
Applying Changes and Observing Results
After adjusting the margin values, observe the live changes on the webpage. This allows you to see how your adjustments impact the spacing and alignment of elements. If you’re satisfied with the adjustments, you can apply the changes to your CSS file or inline styles. For more permanent changes, update the CSS in your stylesheet. This method helps you refine your layout and ensure elements are spaced correctly across different devices and screen sizes.
Common Margin Issues
Addressing these common margin issues will help you maintain consistent and predictable spacing in your web design.
Overlapping Margins
One common issue is overlapping margins, often referred to as “margin collapse.” This happens when vertical margins between adjacent block elements merge, resulting in a single margin value rather than the sum of both margins. This can cause unexpected spacing issues. To fix this, you can add padding or a border to one of the elements to prevent margin collapse.
Collapsing Margins
Collapsing margins occur when the margins of a parent and child element combine, causing the larger margin to be used. This can lead to layout problems and inconsistent spacing. To resolve this, use padding or borders to separate the elements, or adjust the margin values to avoid collapsing.
Debugging Margin Problems
Margin issues can be tricky to debug. Use the Chrome Inspect Tool to check the computed styles and box model for discrepancies. Ensure that the margin values are applied correctly and review the surrounding elements to identify any layout conflicts. Adjust the margins as needed and refresh the page to see if the changes resolve the issue.
Advanced Techniques
Using DevTools for Margin Animation
Chrome DevTools allows you to experiment with margin animations by manipulating CSS properties in real-time. You can add transition effects to margin properties to see how changes animate on the page. This is useful for creating smooth transitions and ensuring margins animate as expected. To do this, modify the transition property in the “Styles” pane and observe how margins adjust during animations.
Automating Margin Adjustments with DevTools
For repetitive tasks or large-scale adjustments, consider using JavaScript in the “Console” tab of DevTools to automate margin changes. You can write scripts to dynamically adjust margins based on certain conditions or user interactions. This can be especially helpful for responsive design or when working with multiple elements that require consistent margin adjustments.
Conclusion
Using the Chrome Inspect Tool to view and adjust margins is essential for precise web design. By accessing DevTools, you can inspect and modify margins in real-time, ensuring elements are correctly spaced and aligned. This helps in resolving layout issues and creating a more polished look for your webpage.
Understanding how to display and customize margins using DevTools allows for better control over your site’s layout. By addressing common margin issues and applying advanced techniques, you can achieve a well-designed, responsive website.