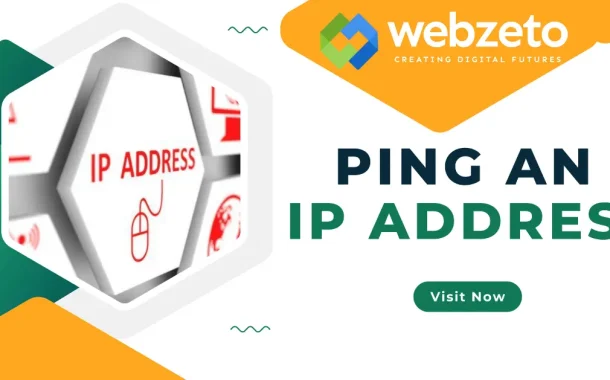Ping is helpful because it quickly shows if there are any network problems. For instance, if a website isn’t loading, you can ping its server to see if it’s down or if there’s an issue with your internet connection. It’s a basic but powerful tool for troubleshooting network issues, ensuring devices are online, and testing a network’s performance. Ping is easy to use and works on all major operating systems, making it a go-to tool for network diagnostics.
Table of Contents
Table of Contents
Types of IP Addresses
IP addresses are essential for identifying devices on a network. They come in various types, primarily categorized into IPv4 and IPv6 addresses, as well as public and private addresses.
1. IPv4 Addresses
IPv4 addresses are the most common type of IP address. They are 32-bit numeric addresses written as four decimal numbers separated by dots, such as 192.168.1.1. The format is straightforward: each number ranges from 0 to 255, making up the four octets. This system can support approximately 4.3 billion unique addresses. Despite being sufficient in the early days of the internet, the rapid expansion of internet-connected devices has led to a scarcity of IPv4 addresses.
2. IPv6 Addresses
To overcome the limitations of IPv4, IPv6 addresses were introduced. These are 128-bit alphanumeric addresses written as eight groups of four hexadecimal digits separated by colons, for example, 2001:0db8:85a3:0000:0000:8a2e:0370:7334. IPv6 vastly expands the number of available addresses, providing a virtually unlimited number of unique combinations. This expansion supports the growing number of devices and the future of internet connectivity.
3. Public IP Addresses
Public IP addresses are assigned to devices that connect directly to the internet. These addresses are unique across the entire web, ensuring that each device can be accurately identified on the global network. The allocation and management of public IP addresses are handled by global organizations like the Internet Assigned Numbers Authority (IANA). Public IP addresses are essential for websites, email servers, and other online services that need to be accessible from anywhere on the internet.
4. Private IP Addresses
Private IP addresses are used within private networks, such as home or office environments. They are not routable on the public internet, meaning they cannot be accessed directly from outside the private network. Specific address ranges are reserved for private use: 10.0.0.0 to 10.255.255.255, 172.16.0.0 to 172.31.255.255, and 192.168.0.0 to 192.168.255.255. For example, a typical home router might use 192.168.1.1 as its private IP address, assigning addresses within this range to devices on the local network.
5. Static IP Addresses
Static IP addresses are manually assigned to a device and do not change over time. They are crucial for servers, network devices, and other equipment that require a permanent IP address. Static addresses ensure that these devices can always be reached at the same IP address, which is vital for hosting websites, running email servers, and other critical network functions.
6. Dynamic IP Addresses
A DHCP server assigns dynamic IP addresses and can change over time. Most consumer devices use dynamic IP addresses to simplify network management. When a device connects to the network, it is automatically assigned an available IP address from a pool of addresses maintained by the DHCP server. This system is flexible and efficient, making it easy to add new devices to the network without manual configuration.
Preparing to Ping an IP Address
Before you can effectively ping an IP address, it’s important to ensure that your network setup and tools are properly configured.
- Check Network Connection: Ensure that your device is connected to a network. If you’re using a wired connection, check that the Ethernet cable is securely connected to both your computer and the router or switch. For wireless connections, make sure your device is connected to the correct Wi-Fi network.
- Obtain the IP Address: Determine the IP address you want to ping. This could be the IP address of another device on your local network, such as a printer or another computer, or a remote server on the internet, like a website. You can find the IP address of a website by using the command nslookup followed by the domain name, for example, nslookup www.google.com.
- Ensure Proper Permissions: Verify that you have the necessary permissions to use network diagnostic tools. On some systems, especially in corporate or managed environments, certain network commands may be restricted. You may need administrative privileges to run the ping command effectively.
- Disable Firewall if Necessary: Sometimes, firewalls can block ping requests. If you’re troubleshooting connectivity issues and suspect that a firewall might be interfering, temporarily turn off your firewall to test the ping. Be sure to enable it again after testing to maintain your security.
- Open Command Line Interface: Depending on your operating system, open the appropriate command line interface. For Windows, Open Command Prompt by typing cmd in the search bar and pressing Enter. For MacOS, Open Terminal by navigating to Applications > Utilities > Terminal. For Linux, open Terminal from the applications menu or press Ctrl+Alt+T.
- Verify Network Configuration: Ensure that your network settings are correctly configured. Check your IP address, subnet mask, and default gateway to make sure your device is properly set up to communicate on the network. You can use commands like ipconfig on Windows or ifconfig and ip addr on Linux/MacOS to verify these settings.
- Test Local Network: Before pinging an external IP address, test your local network to ensure that your device can communicate with other devices on the same network. Ping the IP address of your router or another local device. For example, you can typically ping your router at its default IP address, such as 192.168.1.1.
- Ensure DNS Resolution: If you are pinging a domain name rather than an IP address, ensure that DNS resolution is working properly. You can test this by pinging a known domain, such as ping google.com. If the domain name resolves to an IP address and you receive responses, your DNS is functioning correctly.
How to Ping an IP Address on Different Operating Systems
Pinging an IP address is a fundamental network diagnostic tool that can be done on various operating systems.
Windows
- Click on the Start menu or press the Windows key.
- Type cmd in the search bar and press Enter.
- The Command Prompt window will open.
- Type ping followed by the IP address you want to ping. For example: ping 192.168.1.1.
- Press Enter.
- You will see a series of replies from the IP address. Each line shows the round-trip time (in milliseconds), the time-to-live (TTL) value, and whether any packets were lost.
- If you receive replies, it means the IP address is reachable. If you see “Request timed out,” the address is not reachable or is blocking ping requests.
MacOS
- Go to Finder > Applications > Utilities.
- Open Terminal.
- Type ping followed by the IP address you want to ping. For example: ping 192.168.1.1.
- Press Enter.
- The Terminal will display continuous ping results. Each line shows the time taken for each packet to reach the destination and return.
- To stop the ping process, press Control + C.
- Successful pings indicate that the IP address is reachable, while continuous “Request timeout” messages indicate a problem.
Linux
- Open your terminal emulator. This can usually be found in the applications menu or accessed via shortcut keys (often Ctrl + Alt + T).
- Type ping followed by the IP address you want to ping. For example: ping 192.168.1.1.
- Press Enter.
- Similar to MacOS, Linux will display continuous ping results. Each line shows the response time and packet information.
- Stop the ping process with Control + C.
- An uninterrupted series of replies indicates that the IP address is reachable.
Advanced Ping Options and Parameters
Using advanced ping options and parameters allows you to customize the ping command for more detailed and specific network diagnostics.
Continuous Ping
- Windows: You can use an option to ping the specified address continuously until you manually stop it. This is useful for long-term monitoring of network stability. To stop the continuous ping, you would typically press a specific key combination.
- MacOS/Linux: By default, these systems send continuous pings until you stop them manually. This allows for ongoing observation of network performance.
Specifying the Number of Echo Requests
- Windows: There is an option to specify the exact number of pings to send. This can be helpful if you want to limit the test to a certain number of packets.
- MacOS/Linux: Similar to Windows, you can specify the number of pings to send, allowing for controlled and repeatable tests.
Adjusting the Time Interval Between Pings
- Windows: You can set the timeout interval to wait for each reply. This is useful for testing how different time intervals affect network response.
- MacOS/Linux: You can specify the interval between sending each packet. This is helpful for controlling the pace of your network tests.
Changing Packet Size
- Windows: You can adjust the size of the ping packet in bytes. This is useful for testing the impact of different packet sizes on network performance.
- MacOS/Linux: You can also change the packet size on these systems, which helps in understanding how larger or smaller packets affect connectivity.
Setting Time-to-Live (TTL)
- Windows: You can specify the TTL value, which determines how many hops a packet can make before being discarded. This is useful for understanding the path and reachability of your packets.
- MacOS/Linux: Setting the TTL value can also be done on these systems, allowing you to trace the network path and diagnose routing issues.
Ping with IPv6
- Windows: An option allows you to force the ping command to use IPv6 addresses, which is necessary for testing connectivity in an IPv6 network.
- MacOS/Linux: These systems have a similar capability to use IPv6, enabling comprehensive testing across different network protocols.
Common Issues
Using the ping command can help diagnose various network issues, but understanding common problems and their causes is crucial for effective troubleshooting.
1. Request Timed Out
- Cause: The target device is not reachable. Network congestion or delay. Firewalls or security settings block ICMP packets.
- Solution: Ensure the device you are pinging is powered on and connected to the network. Wait and try pinging again later to see if network congestion is causing the delay. Make sure neither your device nor the target device has a firewall blocking ping requests. Configure the firewall to allow ICMP packets if necessary.
2. Destination Host Unreachable
- Cause: Incorrect IP address or subnet mask configuration. Network routing issues. The device is not on the same network segment or VLAN.
- Solution: Ensure that the IP address and subnet mask are correctly configured on both your device and the target device. Use traceroute (tracert on Windows, traceroute on MacOS/Linux) to identify where the routing issue occurs. Check the routing tables and configurations on routers. Make sure that both devices are on the same VLAN or network segment, or ensure proper routing between different segments.
3. General Failure
- Cause: Local network issues. Misconfigured network settings. A local firewall or security software blocks outgoing ping requests.
- Solution: Ensure your device is connected to the network properly. For wired connections, check the Ethernet cable. For wireless, check the Wi-Fi connection. Check your device’s IP address, subnet mask, default gateway, and DNS settings to ensure they are correct. Make sure that local security software or firewalls are not blocking outbound ping requests. Adjust the settings to allow ICMP traffic.
4. High Latency
- Cause: Network congestion. Long-distance connections. Overloaded network devices or servers.
- Solution: Use network monitoring tools to identify congestion and high-traffic periods. Avoid heavy network usage during these times if possible. For long-distance connections, consider optimizing the network path or using a content delivery network (CDN) to reduce latency. Ensure that network devices like routers and switches are not overloaded. Upgrade hardware if necessary to handle the network load better.
5. Packet Loss
- Cause: Network congestion or interference. Faulty network hardware. Poor signal quality in wireless connections.
- Solution: Reduce Network Traffic: Minimize the amount of traffic on your network to reduce congestion. Schedule bandwidth-heavy activities during off-peak hours. Check for and replace any faulty cables, routers, or switches. Ensure all connections are secure. If using Wi-Fi, move closer to the router or access point and reduce interference by minimizing obstacles and other electronic devices between the router and your device.
6. Inconsistent Ping Results
- Cause: Intermittent network issues. Unstable internet connection. Network interference or noise.
- Solution: Use continuous ping or network monitoring tools to track stability over time. Identify patterns or times when issues occur. Contact your ISP to ensure your internet connection is stable and performing as expected. For wireless connections, reduce interference by changing the Wi-Fi channel or upgrading to a dual-band router.
FAQs
Q. Can I Ping a Website URL Instead of an IP Address?
Yes, you can ping a website URL to retrieve its IP address. Use the nslookup command followed by the domain name to find the IP address, then ping the IP address.
Q. What Does the “Time-to-Live (TTL)” Value Mean in Ping Results?
TTL represents the number of hops a packet can make before being discarded. It helps trace the path and distance of the packet in the network.
Q. Why Am I Getting “Request Timed Out” Responses?
“Request Timed Out” means the ping command did not receive a reply within the specified timeout period. Possible reasons include network congestion, device offline, or firewall settings blocking ping requests.
Q. How Can I Ping IPv6 Addresses?
Use the -6 option on Windows or the ping6 command on MacOS/Linux, followed by the IPv6 address to ping an IPv6 address.
Q. Is Ping Always a Reliable Indicator of Network Performance?
While ping is a useful tool for diagnosing network issues, it’s only sometimes an accurate measure of network performance. Factors like network congestion, packet loss, and server load can affect ping results.
Conclusion
Ping an IP address is a valuable skill for anyone who wants to diagnose and troubleshoot network connectivity issues. By sending small packets of data to a target IP address and analyzing the responses, you can determine whether the device is reachable and assess the performance of your network connection. Whether you’re a home user troubleshooting Wi-Fi problems or a network administrator managing a complex infrastructure, the ping command provides a quick and effective way to verify connectivity and identify potential problems.
Furthermore, understanding the various options and parameters of the ping command allows you to customize your network diagnostics and gather more detailed information about your network environment. By mastering this simple yet powerful tool, you can ensure that your network operates smoothly.