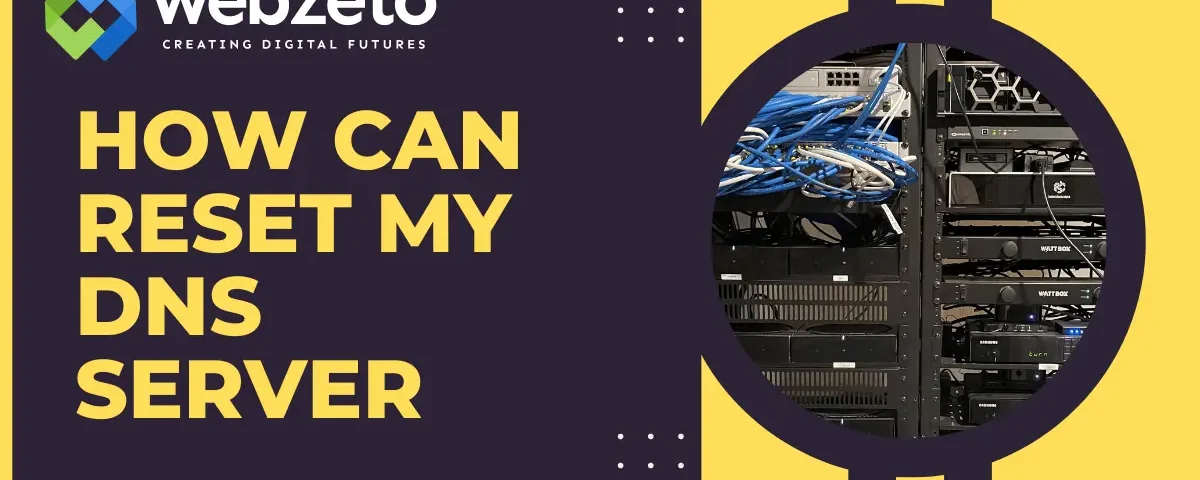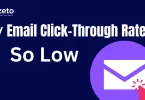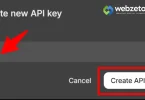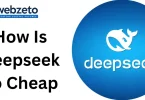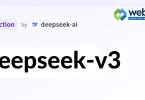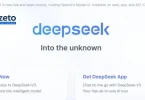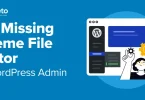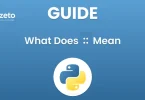DNS (Domain Name System) servers translate domain names like www.Webzeto.com into IP addresses like 192.168.1.1. This process is essential for accessing websites on the internet. Without DNS, we would need to remember numerical IP addresses to visit websites, which is impractical.
Resetting DNS servers can solve internet connectivity issues. Sometimes, the DNS cache can become outdated or corrupted, causing slow browsing or access problems. By resetting the DNS server, you clear the old cache and refresh the connection, which can improve internet speed and reliability. This process also helps in troubleshooting network issues and enhancing overall online security by ensuring your DNS settings are up-to-date.
Table of Contents
Reasons to Reset Your DNS Server
Resetting your DNS server can resolve various internet-related issues and enhance your online experience.
Network Connectivity Issues
Sometimes, your internet connection might become slow or unreliable due to issues with the DNS cache. Resetting the DNS can clear these problems and restore a stable connection. It helps resolve issues where websites fail to load or network-dependent applications become unresponsive. This quick fix can save time and avoid more complex troubleshooting steps.
Internet Speed Optimization
An outdated or corrupted DNS cache can slow down your browsing experience. Resetting the DNS can refresh the cache, leading to faster loading times for websites. It ensures your computer uses the most efficient and current pathways to access online content. Regular resets can keep your browsing experience smooth and fast, particularly if you frequently visit new sites.
Troubleshooting DNS Errors
If you encounter DNS errors like “DNS server not responding,” resetting the DNS can often resolve these errors and restore normal functionality. This step can fix issues like website downtime and connectivity losses that stem from DNS misconfigurations. It is a straightforward solution to try before resorting to more complicated network diagnostics.
Security Concerns
Malicious software or unauthorized changes can alter your DNS settings. Resetting your DNS can help remove these unwanted changes and enhance your online security. It ensures that your DNS queries are not being hijacked by malicious actors, protecting your personal information. Regular resets can also prevent potential security breaches caused by outdated DNS records.
Accessing New Websites
When DNS records change, your old DNS cache might not recognize the new addresses, causing issues accessing new or updated websites. Resetting the DNS ensures you have the latest information. This is especially important for accessing recently launched sites or sites that have changed servers. It can also help in resolving issues where websites appear to be down but are actually accessible with updated DNS data.
Preparation Before Resetting DNS
Before resetting your DNS server, it’s important to prepare adequately to ensure a smooth process and avoid potential issues.
- Backing Up Current DNS Settings: Before making any changes, note down your current DNS settings. This will allow you to revert back if something goes wrong. You can find these settings in your network adapter properties or router configuration page.
- Checking Network Connections: Ensure that your network connections are stable and working properly. This includes checking your modem, router, and any connected cables. A stable network connection is essential for the DNS reset process to be effective.
- Ensuring Administrative Access: Make sure you have the necessary administrative rights to change DNS settings on your device. On many systems, especially in workplaces or shared networks, you might need administrative privileges to alter DNS configurations.
- Verifying System Updates: Ensure your operating system and network drivers are up-to-date. Sometimes, network issues can stem from outdated software, and keeping everything updated can prevent complications during the DNS reset process.
- Disconnecting Unnecessary Devices: If possible, disconnect devices that are not necessary for the DNS reset process. This reduces network traffic and potential interference, making the reset process more straightforward.
Methods to Reset DNS Server
Resetting your DNS server can solve many internet issues. Here are step-by-step methods to reset DNS settings on different devices.
Resetting DNS on Windows
- Open the Command Prompt as an administrator. You can do this by typing “cmd” in the search bar, right-clicking Command Prompt, and selecting “Run as administrator.”
- Type ipconfig /flushdns and press Enter. This command clears the DNS cache, refreshing your DNS settings.
- Go to “Settings” > “Network & Internet” > “Status.”
- Click on “Network and Sharing Center.”
- Select your network connection and click “Properties.”
- Choose “Internet Protocol Version 4 (TCP/IPv4)” and click “Properties.”
- Enter new DNS server addresses or set it to obtain DNS server addresses automatically.
Resetting DNS on macOS
- Open Terminal from the Applications > Utilities folder.
- Type sudo killall -HUP mDNSResponder and press Enter. This command flushes the DNS cache.
- Go to “System Preferences” > “Network.”
- Select your network connection and click “Advanced.”
- Go to the “DNS” tab and click the “+” button to add new DNS server addresses.
Resetting DNS on Linux
- Open Terminal.
- For systems with systemd, type sudo systemd-resolve –flush-caches and press Enter to clear the DNS cache.
- Go to your network settings and find the DNS section.
- Enter new DNS server addresses or reset to default settings.
Resetting DNS on Routers
- Open a web browser and type your router’s IP address (usually something like 192.168.1.1) into the address bar.
- Log in with your router’s username and password.
- Navigate to the DNS settings section, usually under “Network” or “Internet” settings.
- You can reset to default settings or enter new DNS server addresses.
Verifying DNS Reset
After resetting your DNS server, it’s important to verify that the changes have taken effect and that your internet connection is functioning properly.
Checking DNS Configuration
- Open Command Prompt by typing “cmd” in the search bar and pressing Enter.
- Type ipconfig /all and press Enter. This command will display your network configuration, including DNS server addresses. Check if the DNS server addresses have updated to the ones you set.
- Open Terminal.
- Type cat /etc/resolv.conf and press Enter (Linux) or scutil –dns (macOS). This will show the current DNS server addresses in use. Ensure they match the ones you configured.
Testing Internet Connectivity
- Open Command Prompt or Terminal.
- Type nslookup google.com and press Enter. This command queries the DNS server for the IP address of google.com. If the query is successful and returns an IP address, your DNS reset is working.
- Alternatively, you can use dig google.com on Linux or macOS for more detailed DNS query information.
- Open a web browser and visit several websites. Check if they load faster and more reliably than before.
- If websites were previously inaccessible, verify that you can now access them without issues.
Using Online DNS Tools
- Visit websites like DNSLeakTest.com or WhatIsMyDNS.net.
- Run a standard or extended test to see which DNS servers your queries are going through. Confirm that they are the ones you configured.
- Open Command Prompt or Terminal.
- Type ping google.com and press Enter. This will send a ping request to Google. Check the response time and success rate to ensure stable connectivity.
Is it safe to flush the DNS
Flushing the DNS cache, which stores domain name information, is generally safe and beneficial. It’s like cleaning up your computer’s memory to make sure it’s working smoothly.
Firstly, flushing the DNS can resolve problems caused by outdated or corrupted information in the cache. Imagine trying to find a friend’s house, but your map has old directions. Flushing the DNS is like getting a fresh map, ensuring you find the right address quickly.
Secondly, it can improve your internet speed by helping your computer find websites faster. Think of the DNS cache as a library catalog. If it’s messy or outdated, it takes longer to find the right book. Flushing the DNS organizes the catalog, making searches quicker and more efficient.
Moreover, it can fix issues with connecting to websites or online services. Sometimes, your computer might get confused and try to use incorrect information from the DNS cache. Flushing it clears out the confusion, ensuring you can access the websites you need without any trouble.
Overall, flushing the DNS is a simple and safe way to keep your internet connection running smoothly. It’s like giving your computer a quick refresh, helping it find websites faster and avoid problems caused by outdated information.
Advanced DNS Reset Techniques
Once you’ve mastered the basics of resetting your DNS server, exploring advanced techniques can further optimize your internet connection and enhance your online security.
Flushing DNS Cache
- Open Command Prompt as an administrator.
- Type ipconfig /flushdns and press Enter to clear the DNS cache.
- Additionally, you can flush the NetBIOS name cache by typing nbtstat -R and pressing Enter.
- Open Terminal.
- Type sudo dscacheutil -flushcache (macOS) or sudo systemd-resolve –flush-caches (Linux) and press Enter to flush the DNS cache.
Configuring Alternate DNS Servers
- Explore public DNS services like Google DNS (8.8.8.8 and 8.8.4.4), Cloudflare DNS (1.1.1.1 and 1.0.0.1), or OpenDNS (208.67.222.222 and 208.67.220.220).
- Configure your DNS settings to use these alternate DNS servers for potentially faster and more reliable internet access.
- Consider setting up your own private DNS server for enhanced control and privacy.
- Utilize software like BIND (Berkeley Internet Name Domain) or dnsmasq to configure and manage your private DNS server.
Using Third-Party DNS Management Tools
- Use DNS benchmarking tools like DNS Benchmark or Namebench to compare the performance of different DNS servers.
- These tools analyze response times and reliability to help you choose the best DNS servers for your network.
- Implement DNSCrypt to encrypt DNS traffic between your device and the DNS resolver.
- DNSCrypt adds an extra layer of security by preventing eavesdropping and DNS spoofing attacks.
Dynamic DNS (DDNS)
- Configure Dynamic DNS (DDNS) services to automatically update DNS records when your IP address changes.
- This is useful for hosting services such as websites, FTP servers, or remote access applications.
- Many modern routers support DDNS functionality, allowing you to easily configure and manage DDNS services directly from your router’s settings.
Troubleshooting Common Issues
Encountering issues with your DNS server can be frustrating, but with some troubleshooting techniques, you can often resolve them quickly.
DNS Server Not Responding
- Ensure all cables are securely connected to your router and modem.
- Restart your router and modem to refresh the connection.
- Flush the DNS cache on your device using Command Prompt (Windows) or Terminal (macOS/Linux).
- Try using alternate DNS servers like Google DNS or Cloudflare DNS.
Slow Internet After Reset
- Verify that DNS settings are correctly configured on your device.
- Ensure you’re using reliable DNS servers with low latency.
- Run a speed test using websites like Ookla Speedtest to determine if the issue is with your internet connection rather than DNS.
Unable to Access Certain Websites
- Clear your browser’s cache and cookies to eliminate any temporary data causing conflicts.
- Try accessing the websites using a different browser to rule out browser-specific issues.
- If a website has recently changed servers or DNS records, it may take time for the changes to propagate across the internet.
- Use online tools like WhatIsMyDNS.net to check if DNS changes have propagated globally.
DNS Hijacking or Redirects
- Run a full system scan using reputable antivirus software to detect and remove any malware that may be hijacking your DNS settings.
- Reset your router to factory defaults and reconfigure DNS settings from scratch.
- Ensure your router firmware is up-to-date to prevent vulnerabilities exploited by DNS hijackers.
Intermittent Connection Drops
- Adjust router settings such as channel selection and wireless frequency to minimize interference and improve signal strength.
- Update network drivers for your device to ensure compatibility with the latest DNS protocols and standards.
- Restart your device and router regularly to clear any temporary issues causing intermittent drops.
FAQs
Can resetting my DNS server cause data loss?
No, resetting your DNS server only clears temporary cache files and settings related to internet connections. It does not affect any stored data on your device.
Do I need technical knowledge to reset my DNS server?
Not necessarily. Basic understanding of navigating system settings and using Command Prompt or Terminal can help, but most methods for resetting DNS servers are straightforward and can be done by following simple instructions.
Will resetting my DNS server affect my internet speed?
In most cases, resetting your DNS server can actually improve internet speed by resolving connectivity issues and refreshing DNS cache. However, if there are underlying network issues, speed improvements may vary.
Do I need to reset my DNS server regularly?
It’s not typically necessary to reset your DNS server regularly. However, if you encounter persistent internet problems or suspect DNS-related issues, resetting your DNS server can be a troubleshooting step to try.
Can resetting my DNS server improve online security?
Yes, resetting your DNS server can enhance online security by clearing potentially compromised DNS cache and settings. However, it’s also important to implement other security measures such as using secure websites (HTTPS) and keeping your software up-to-date.
Conclusion
Resetting your DNS server is a simple yet powerful tool to optimize your internet connection and troubleshoot common issues. By clearing outdated cache and settings, you can enhance browsing speed, resolve connectivity problems, and bolster online security.
Remember, the process of resetting DNS servers varies slightly depending on your device and operating system, but the basic steps are easy to follow. Whether you’re using Windows, macOS, Linux, or a router, you can use Command Prompt, Terminal, or router settings to reset DNS settings.