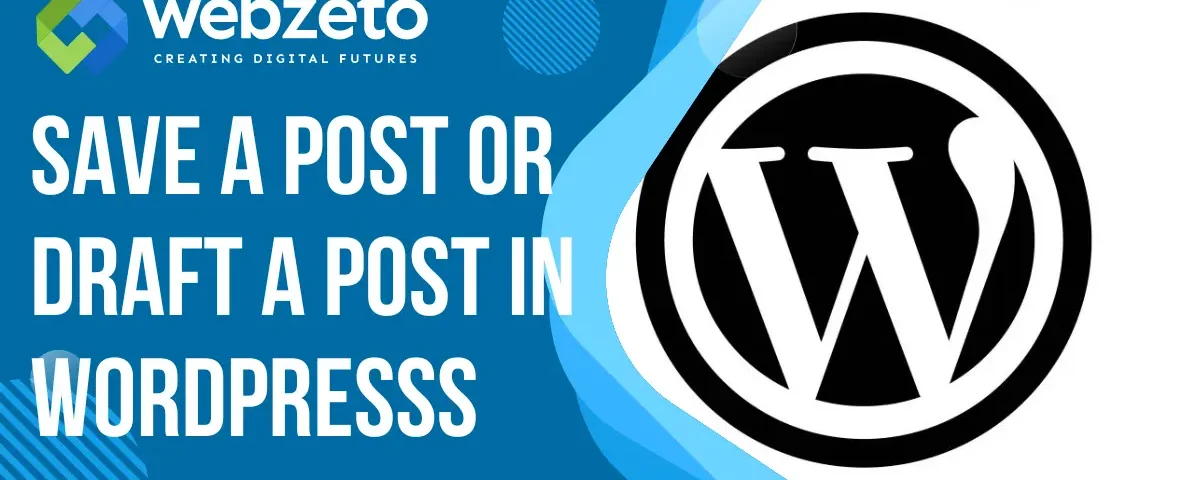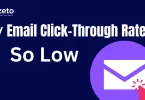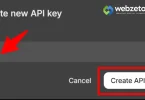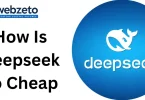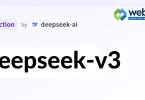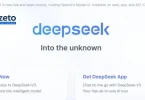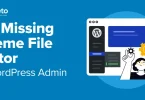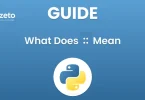Saving drafts in WordPress is crucial for several reasons. It allows you to work on your content over time, ensuring you can refine and perfect it before publishing. Drafts help prevent accidental publishing of incomplete posts or pages. They also provide a safe space to brainstorm ideas and experiment with different layouts and formats.
The purpose of this article is to guide you through the process of saving posts and pages as drafts in WordPress. Whether you’re new to WordPress or need a refresher, this guide will show you the steps to create, save, and manage drafts effectively. By the end, you’ll know how to keep your content organized and ready for publication when it’s perfect.
Table of Contents
Getting Started with WordPress Drafts
WordPress drafts are a powerful feature that helps you manage your content creation process. Drafts are essentially unfinished versions of your posts or pages that you can save and revisit later. They are not visible to the public, allowing you to work on your content privately until you are ready to publish.
- Access the WordPress Dashboard: Log in to your WordPress account and navigate to your dashboard. This is the main control panel where you can manage all aspects of your website. Familiarizing yourself with the dashboard is crucial, as it is the hub for all your content creation and website management activities.
- Create a New Post or Page: From the dashboard, go to the “Posts” or “Pages” section and click “Add New.” This will open the WordPress editor where you can start writing and formatting your content. Whether you’re drafting a blog post, a static page, or a product description, starting with a draft allows you to structure your thoughts and ideas clearly.
- Write and Format Your Content: Begin typing your content into the editor. Use the available tools to format your text, add images, and include other media elements as needed. Take advantage of WordPress’s built-in formatting options to create visually appealing and well-organized content. Remember, you can always come back and make changes before publishing.
- Save as a Draft: Once you have some content written, you can save your work by clicking the “Save Draft” button located in the editor. This action stores your post or page as a draft, allowing you to return and edit it later without publishing it. Saving regularly as a draft ensures that your progress is not lost and you can incrementally improve your content.
Saving a New Page as a Draft
Saving a new page as a draft in WordPress is a simple and efficient way to manage your website content. Drafts allow you to work on your pages gradually, ensuring that all the necessary details are included and the design is just right before making it public.
- Access the WordPress Dashboard: Start by logging into your WordPress account. From the dashboard, which serves as your website’s control panel, you can access all the tools needed to create and manage your content. Understanding the dashboard’s layout will help you efficiently navigate through various options.
- Create a New Page: On the left-hand menu, click on “Pages” and then select “Add New.” This will open the page editor, where you can start building your new page. The editor is user-friendly, providing you with a blank canvas to input your text, images, and other media.
- Write and Format Your Content: Begin by adding the title and content for your page. Use the formatting tools available in the editor to structure your content, add headings, bullet points, images, and other multimedia elements. These tools help you create a visually appealing and easy-to-read page. Remember, you can always make changes later if needed.
- Save as a Draft: Once you have some content added, click the “Save Draft” button located in the top-right corner of the editor. This saves your page in draft mode, meaning it is not yet published and visible to the public. You can return to this draft anytime to make edits and additions before finalizing it for publication.
- Review and Edit Your Draft: After saving your page as a draft, you can access it from the “Pages” section of the dashboard. Click on “All Pages” and find your draft in the list. Open it to continue editing. Review your content for any errors, refine your layout, and ensure that all elements are correctly placed and functioning as intended.
Editing and Updating Drafts
Editing and updating drafts in WordPress is a straightforward process that allows you to refine your content before publishing.
- Access Your Drafts: Start by logging into your WordPress dashboard. Navigate to the “Posts” or “Pages” section on the left-hand menu, depending on what type of content you are working on. Click on “All Posts” or “All Pages” to see a list of your content, including drafts.
- Locate the Draft You Want to Edit: In the list of posts or pages, find the draft you wish to edit. Drafts are typically labeled clearly, often marked with a “Draft” status. Click on the title of the draft to open it in the editor.
- Make Your Edits: Once the draft is open in the editor, you can begin making changes. Add new text, update existing content, insert images or other media, and adjust formatting as needed. WordPress’s editor provides a range of tools to help you format your content, such as heading styles, bullet points, and image alignment options.
- Save Your Changes: After making your edits, click the “Save Draft” button again to save your updated content. It’s a good practice to save your work frequently to ensure no changes are lost. If you’re ready for others to review your work, you can also change the draft’s status to “Pending Review”.
- Preview Your Draft: Before finalizing your updates, use the “Preview” button to see how your draft will look once published. This allows you to catch any formatting issues or errors in the layout. Viewing your content as it will appear to visitors can help you make final adjustments.
- Collaborate and Review: If you are working with a team, share your draft with others for feedback. WordPress allows multiple users to access and edit drafts, making it easy to collaborate. Collect feedback, make necessary changes, and ensure the draft meets your team’s standards.
- Finalize and Publish: Once you are satisfied with your edits and the draft has been thoroughly reviewed, you can either keep it as a draft for future changes or proceed to publish it. To publish, simply click the “Publish” button. Your content will go live, making it visible to your audience.
Managing Drafts in WordPress
Managing drafts in WordPress is an essential aspect of content creation, allowing you to organize, review, and update your posts and pages efficiently before publishing.
Access the Drafts List
Log in to your WordPress dashboard. Navigate to either the “Posts” or “Pages” section on the left-hand menu. Click on “All Posts” or “All Pages” to view a complete list of your content. Here, drafts will be clearly labeled and grouped together.
Organize Your Drafts
You can sort and filter drafts to keep them organized. Use the filtering options at the top of the list to display only drafts. You can also sort drafts by date, title, or author, which is particularly helpful if you have a large number of drafts. Organizing your drafts helps you quickly locate and prioritize the content that needs attention.
Edit Drafts
To edit a draft, click on its title to open it in the editor. Make any necessary changes and save the draft again. Regularly updating and refining your drafts ensures they remain relevant and accurate. Use this time to enhance your content by adding new information, correcting errors, or improving the layout.
Delete Unwanted Drafts
Over time, you may accumulate drafts that are no longer needed. To delete a draft, hover over its title in the list and click “Trash.” This helps keep your workspace uncluttered and ensures that only useful drafts remain. Deleted drafts can be restored from the trash if needed, providing a safety net.
Collaborate on Drafts
WordPress supports multiple users, making it easy to collaborate on drafts. You can assign different roles and permissions to team members, allowing them to contribute to and edit drafts. Use the comments and revisions features to communicate and track changes, ensuring everyone is on the same page.
Review and Finalize Drafts
Before publishing, it’s important to review drafts thoroughly. Use the “Preview” function to see how the draft will look when published. This helps catch any last-minute issues with formatting or content. Once you’re satisfied with the draft, you can either schedule it for future publication or publish it immediately.
Common Issues and Troubleshooting
Managing drafts in WordPress can sometimes present challenges.
Drafts Not Saving Properly
- Symptom: Changes to your draft are not being saved, or you receive an error message when attempting to save.
- Solution: Check your internet connection, as a weak or unstable connection can prevent drafts from saving. Ensure your WordPress installation and plugins are up-to-date, as outdated software can cause issues. Clear your browser cache or try using a different browser. If the problem persists, deactivate all plugins and switch to a default theme to rule out compatibility issues.
Recovering Lost Drafts
- Symptom: A draft you were working on has disappeared or you can’t find it.
- Solution: Go to the “Posts” or “Pages” section and use the filter options to display only drafts. Check the “Trash” folder to see if it was accidentally deleted. If you still can’t find it, use WordPress’s autosave and revision features to restore a previous version of your content. Access these features by opening another draft or post and checking the “Revisions” section in the editor.
Formatting Issues in Drafts
- Symptom: The formatting of your draft looks different in the editor than in the preview or final published version.
- Solution: Ensure you are using the correct formatting tools in the editor and avoid copying and pasting directly from external sources like Word documents, as this can introduce unwanted HTML. Use the “Text” editor view to clean up any problematic code. Preview your draft frequently to catch and correct formatting issues early.
Collaborative Editing Conflicts
- Symptom: When multiple users edit the same draft, changes may be lost or overwritten.
- Solution: Establish clear guidelines for collaborative editing, such as using comments for suggestions and assigning specific editing times to each user. Utilize the “Revisions” feature to track changes and revert to previous versions if necessary. Consider using collaborative tools and plugins designed for team editing, like Co-Author Plus or Editorial Calendar.
Drafts Not Appearing in the Dashboard
- Symptom: Drafts are not visible in the “Posts” or “Pages” list.
- Solution: Verify that you are logged in with the correct user role and have the necessary permissions to view drafts. Use the search and filter options to locate drafts specifically. If drafts still don’t appear, check your WordPress settings and database for any issues that might be affecting draft visibility.
Conclusion
Saving your posts and pages as drafts in WordPress is super important. It gives you the chance to work on your content without rushing. By following the steps we’ve covered, you can make sure your posts and pages are top-notch before showing them to the world.
Remember, drafts help you avoid accidentally publishing unfinished work. They let you take your time to edit, organize, and perfect your content. Whether you’re a beginner or an expert, mastering draft management is key to keeping your website professional and polished. So, use WordPress’s drafting tools to create amazing content that your audience will love.