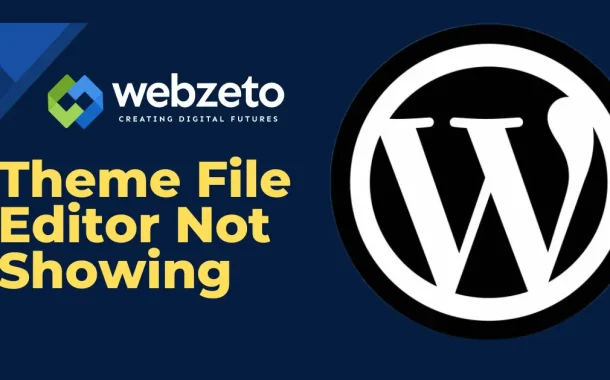The Theme File Editor is crucial for making direct edits to your theme files. It allows you to customize your site’s appearance and functionality without needing external tools or FTP access. This tool is handy for developers and advanced users who need to tweak their themes regularly. Without it, you may need to use more complicated methods to edit your theme, which can be time-consuming and less efficient.
Table of Contents
Table of Contents
Common Causes for the Theme File Editor Not Showing
By identifying the cause, you can apply the appropriate solution to restore access to the Theme File Editor in WordPress.
1. User Permissions
Only administrators can access the Theme File Editor. If you have a different user role, you won’t see the editor. Check your user role in the WordPress dashboard. Ask an administrator to upgrade your role if needed. Verify if there are any custom user roles or capabilities affecting access.
2. Security Plugins and Settings
Security plugins may disable the Theme File Editor. This is done to prevent unauthorized changes to your site. Common plugins that may do this include Wordfence and Sucuri. Temporarily disable these plugins to check if the editor reappears. Review the plugin settings for options that may restrict access.
3. WordPress Configuration Issues
The wp-config.php file can disable the Theme File Editor. Look for the line define(‘DISALLOW_FILE_EDIT’, true);. Change true to false or remove the line to re-enable the editor. Save the file and refresh your WordPress dashboard. Ensure there are no other conflicting settings in wp-config.php.
4. Theme-Specific Restrictions
Some themes disable the editor for security reasons. This prevents accidental changes to theme files. Check the theme’s documentation for any restrictions. Consider switching to a different theme to see if the editor reappears. Contact the theme developer for support if the issue persists.
Checking User Permissions
Follow these steps to verify and adjust your permissions accordingly.
- Administrator Role Requirements: Only users with the Administrator role can access the Theme File Editor. Log into your WordPress dashboard and navigate to “Users” > “All Users”. Check if your role is set to Administrator.
- Adjusting User Capabilities: Sometimes, custom roles or capabilities might restrict access. Use a plugin like User Role Editor to check and modify user capabilities. Ensure the capability edit_theme_options is enabled for your user role.
- Requesting Role Upgrade: If you are not an Administrator, contact someone who is. Ask them to upgrade your user role to Administrator. Explain why you need access to the Theme File Editor for transparency.
- Verifying Custom User Roles: Some websites use custom user roles with specific permissions. Verify if your role has the necessary permissions to access the editor. Adjust the custom role settings if needed or switch to a default role.
- Checking for Multisite Restrictions: In a WordPress Multisite network, only Super Admins can access the editor. If you are on a Multisite network, ensure you have Super Admin privileges. Contact the network admin if you need access to these features.
Disabling Security Plugins
Security plugins can block access to the Theme File Editor in WordPress. Common plugins like Wordfence, Sucuri, and iThemes Security often have features that restrict file editing to enhance security. To identify if a security plugin is causing the issue, go to your WordPress dashboard, navigate to “Plugins” > “Installed Plugins”, and look for active security plugins.
Temporarily deactivate each security plugin one by one. To do this, click “Deactivate” under the plugin’s name. After deactivating a plugin, refresh your WordPress dashboard and check if the Theme File Editor reappears under “Appearance” > “Theme File Editor”. If the editor is visible after deactivating a plugin, that plugin was likely the cause.
Some security plugins have specific settings that disable the file editor. Reactivate the plugin and review its settings for any restrictions on file editing. Adjust these settings to allow access to the Theme File Editor if possible. If you are unsure how to proceed, consult the plugin’s documentation or contact its support team for guidance.
Reviewing WordPress Configuration Settings
The WordPress configuration file (wp-config.php) can impact the visibility of the Theme File Editor. This file contains various settings that control how WordPress operates. To check if the configuration is causing the issue, access your site’s files through FTP or a file manager provided by your hosting service.
Look for the wp-config.php file in the root directory of your WordPress installation. Open this file and search for the line define(‘DISALLOW_FILE_EDIT’, true);. If this line is present, it disables the Theme File Editor. To re-enable the editor, either change true to false or remove the line entirely. Save the file and refresh your WordPress dashboard to see if the Theme File Editor is now accessible.
In addition to the DISALLOW_FILE_EDIT directive, ensure there are no other conflicting settings in wp-config.php. Check for any other lines that might restrict file editing or access to admin features. Making these adjustments should help restore access to the Theme File Editor while ensuring that your WordPress configuration is correctly set up.
Theme-Specific Restrictions
Certain themes may impose restrictions on accessing the Theme File Editor to maintain security and prevent unintended modifications.
1. Theme Security Measures
Themes disable the editor to avoid accidental code changes. This keeps the theme’s design and functionality intact. Check the theme documentation or contact the developer for insights. Review any recent theme updates that might have introduced new restrictions. Consider the theme’s reputation for prioritizing security when troubleshooting.
2. Modifying Theme Functions for Editor Access
Look for theme customization options in the WordPress dashboard. Some themes offer settings to enable the Theme File Editor. Explore these options to regain access to file editing capabilities. Consider creating a child theme to modify theme files without restrictions. Seek advice from experienced WordPress developers or forums for alternative solutions.
3. Inspecting Theme Files
Use a file manager or FTP client to navigate to the theme folder. Look for the functions.php file within the theme directory. Review the file for any code snippets that may restrict editor access. Check other theme files for custom functions or hooks that may affect editor visibility. Make a backup of theme files before making any modifications to avoid potential issues.
4. Checking Theme Settings
Navigate to the theme settings page in the WordPress dashboard. Look for any options related to file editing permissions or developer tools. Adjust these settings as necessary to enable the Theme File Editor. Examine any theme-specific plugins or extensions that may control editor access. Consult the theme documentation or support resources for guidance on configuring settings.
5. Contacting Theme Developer Support
If you encounter difficulties, reach out to the theme developer for assistance. Explain your need for editor access and inquire about potential solutions. The theme developer may provide guidance or updates to address the issue. Provide detailed information about your WordPress setup and any troubleshooting steps taken. Collaborate with the theme developer to implement a solution tailored to your specific needs.
Advanced Solutions
You can overcome challenges related to accessing the Theme File Editor and effectively manage theme customization in WordPress.
1. Using FTP or File Manager for Theme Editing
Access your WordPress files via FTP (File Transfer Protocol) or a File Manager provided by your hosting provider. Navigate to the theme directory (/wp-content/themes/) and locate the theme files you want to edit.
Download the files to your local computer, make necessary modifications using a text editor, and then upload them back to the server. This method allows direct access to theme files without relying on the WordPress dashboard.
2. Best Practices for Theme Customization
Implement best practices to ensure safe and effective theme customization. Create a child theme to make modifications without altering the parent theme files. Use version control systems like Git to track changes and revert to previous versions if needed.
Regularly back up your WordPress site to safeguard against accidental data loss or file corruption. Consider hiring a professional developer experienced in WordPress theme customization for complex modifications.
3. Utilizing Development Environments
Set up a local development environment using software like XAMPP, WAMP, or MAMP. Mirror your live WordPress site on the local environment for testing and troubleshooting purposes.
Experiment with theme modifications and troubleshoot editor access issues in the local environment without affecting the live site. Once changes are tested and verified, deploy them to the live site using a staging environment or directly from the local environment.
4. Exploring Alternative Theme Editors
Explore alternative methods and plugins for editing theme files within WordPress. Plugins like WP File Manager or Advanced Code Editor provide additional file editing functionalities.
Install and activate these plugins to access advanced code editing features directly from the WordPress dashboard. Exercise caution when using third-party plugins and ensure they are reputable and regularly updated for compatibility with your WordPress version.
FAQs
Q. Why is the Theme File Editor missing even though I’m an Administrator?
Sometimes, other plugins or settings may conflict with your administrator privileges. Check for any security plugins or configurations that might be restricting access.
Q. Can I enable the Theme File Editor without editing the wp-config.php file?
Yes, some plugins offer options to enable the editor without modifying core WordPress files. Explore plugin options or consult plugin documentation for alternative methods.
Q. I’m using a custom theme. How can I ensure access to the Theme File Editor?
Custom themes may have unique configurations or restrictions. Contact the theme developer for guidance on enabling the editor or making modifications.
Q. What should I do if I accidentally delete important theme files using the File Editor?
If you have a backup of your website, you can restore the deleted files. Consider using FTP or a file manager to make changes in the future for greater control.
Q. Is there a risk of breaking my website if I make changes using the Theme File Editor?
Yes, making incorrect modifications to theme files can potentially break your website. It’s essential to have a backup of your site and proceed with caution when editing files.
Conclusion
The issue of the Theme File Editor not showing in WordPress can be frustrating. By following the troubleshooting steps outlined in this guide, you can identify and resolve the underlying causes effectively. Whether it’s checking user permissions, disabling conflicting security plugins, or exploring theme-specific restrictions, there are various avenues to regain access to the editor and continue customizing your website.
Remember to approach the problem systematically, ruling out each potential cause one by one. Utilize the advanced solutions provided if basic troubleshooting steps prove insufficient. Additionally, maintaining best practices such as regular backups and utilizing development environments can help mitigate risks associated with theme file editing.