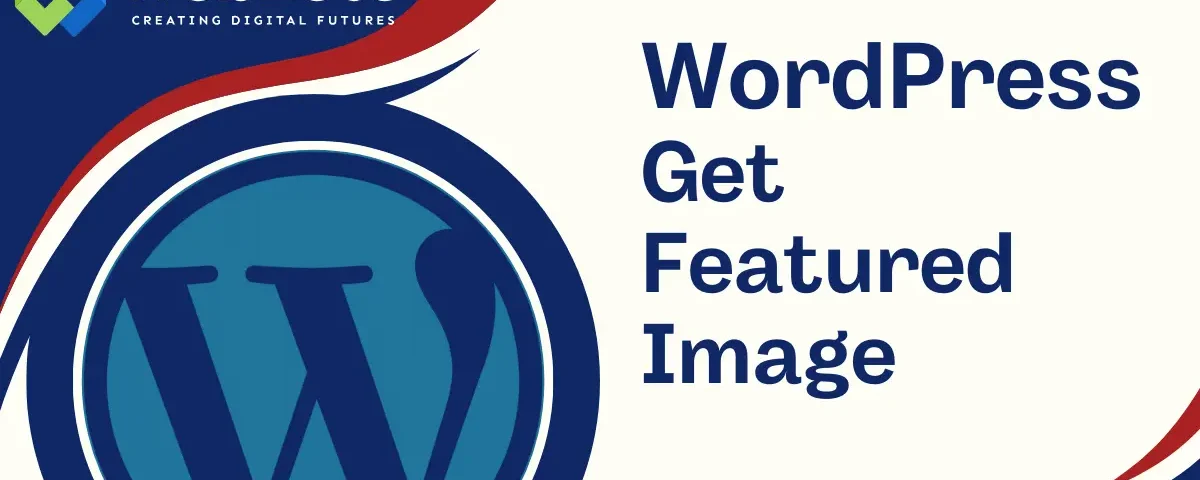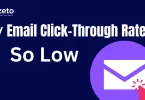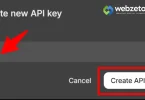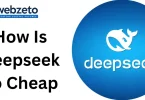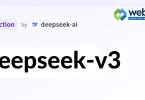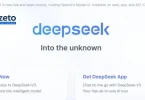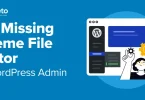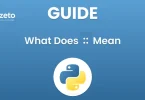Featured images in WordPress serve as visual representations of your content. They are the primary images associated with posts or pages, often displayed prominently in archives, on the homepage, or when sharing links on social media. Essentially, they provide a snapshot of what your content is about, grabbing the attention of your audience and enticing them to explore further.
Their importance lies in their ability to enhance the visual appeal of your website and make it more engaging for visitors. Featured images can significantly impact the overall aesthetics and user experience of your site, helping to communicate the essence of your content at a glance. Moreover, they play a crucial role in branding and storytelling, allowing you to convey your message effectively and leave a lasting impression on your audience.
Table of Contents
How to Retrieve the Featured Image in WordPress
Retrieving and displaying the featured image in WordPress can be easily managed through the dashboard or with the help of plugins and themes.
Using the WordPress Dashboard
- Log in to your WordPress dashboard.
- Navigate to the post or page where you want to display the featured image.
- Click on “Posts” or “Pages” in the sidebar, then select the post or page you want to edit.
- This will open the post or page in the WordPress editor, where you can make your changes.
- In the post or page editor, look for the “Featured Image” panel on the right-hand side.
- If you don’t see the “Featured Image” panel, click on the three dots (options menu) in the upper-right corner of the editor, select “Preferences,” and ensure that “Featured Image” is checked under the “Panels” section.
- The panel should now be visible, allowing you to add your featured image.
- Click the “Set featured image” link within the “Featured Image” panel.
- The Media Library will open. You can either upload a new image or select an existing one from your library.
- Once you select an image, click the “Set featured image” button at the bottom right corner of the Media Library.
- The chosen image will now appear in the “Featured Image” panel, ready to be published.
- After setting the featured image, make sure to update or publish your post or page by clicking the “Update” or “Publish” button.
- This ensures your featured image is saved and displayed when visitors view your post or page.
- Always preview your post to make sure the image appears correctly.
Using a WordPress Theme or Plugin
Most modern WordPress themes are designed to automatically display the featured image at the top of your posts or pages. If your theme does this, you don’t need to do anything extra; just setting the featured image as described above will suffice.
If your theme doesn’t support featured images out-of-the-box or you want more control over how and where they appear, you can use a plugin. This allows you to customize the appearance and placement of featured images without editing theme files.
Recommended Plugins
- Search for plugins in the WordPress Plugin Directory that help manage and display featured images, such as “Default Featured Image” or “Quick Featured Images.”
- Install and activate the plugin by navigating to “Plugins” > “Add New” and searching for the plugin name.
- These plugins offer various features like setting default images or bulk updating featured images.
- If you are using a page builder like Elementor or Divi, you can drag and drop a featured image widget to your desired location in your layout.
- These builders provide options to style and position your featured image exactly how you want it.
- They also offer advanced customization options to match your website’s design.
Using a Plugin
- Go to your WordPress dashboard.
- Navigate to “Plugins” > “Add New.”
- Search for the desired plugin, e.g., “Quick Featured Images.”
- Click “Install Now” and then “Activate.”
- The plugin will be added to your site and ready for configuration.
- Once activated, follow the plugin’s instructions to configure settings.
- You can typically set default featured images, bulk manage featured images, and customize display options.
- This helps streamline your workflow and ensures consistency across your site.
Retrieving Featured Images Programmatically
Retrieving featured images programmatically in WordPress is essential for developers who need to display images dynamically in custom themes or plugins. One of the most common methods is using functions like the_post_thumbnail(), which allows you to check if a post has a featured image and display it directly. This function is particularly useful within the WordPress loop, ensuring that each post’s featured image is displayed appropriately. Additionally, you can specify the size of the image to match your layout needs, ensuring a consistent look across your site.
For those who need the URL of the featured image rather than the image itself, WordPress provides functions like wp_get_attachment_url() and wp_get_attachment_image_src(). These functions are handy when you need to manipulate the image URL or use it in custom HTML or JavaScript code. By retrieving the URL, you can embed the image in various contexts outside of the typical post content area, offering more flexibility in how and where images appear on your site.
In cases where more control over the output is required, the get_the_post_thumbnail() function is invaluable. It returns the featured image as an HTML string, allowing developers to customize the image’s attributes, such as adding custom classes or alt text. Additionally, obtaining the ID of the featured image using get_post_thumbnail_id() can be crucial for further processing, such as retrieving metadata or performing custom queries.
Advanced Techniques for Working with Featured Images
Advanced techniques for working with featured images in WordPress involve a combination of conditional logic, custom image sizes, and tailored handling for custom post types.
1. Conditional Checks for Featured Images
To ensure that your site handles posts without featured images gracefully, use conditional checks. Before displaying a featured image, verify if the post has one. If not, you can set a default image or take alternative actions. This technique is particularly useful for maintaining a consistent look and feel across your site, even if some posts do not have featured images. For instance, you can display a default image that matches your site’s branding or theme aesthetics, ensuring that your layout remains visually appealing.
2. Custom Image Sizes for Featured Images
WordPress allows you to define custom image sizes to suit your design needs. By adding custom image sizes in your theme’s functions.php file, you can ensure that your images are always optimized for different sections of your website. For example, you might want a different size for featured images on your homepage compared to those in post archives or widgets. Once defined, these custom sizes can be selected when displaying the featured image, ensuring that each image looks its best and loads quickly, thereby improving the user experience and site performance.
3. Handling Featured Images in Custom Post Types
When working with custom post types, you might need to ensure that featured images are appropriately supported and displayed. By adding support for featured images in the custom post type registration, you enable this functionality. Additionally, you can customize how featured images are displayed for different post types. For instance, you might want to style or position the featured image differently for a portfolio item compared to a blog post. Leveraging custom fields and metadata, you can create complex layouts and interactions, providing a rich user experience tailored to the specific needs of each post type.
Plugins for Enhanced Featured Image Functionality
Using plugins can significantly enhance how you manage and display featured images in WordPress. These plugins offer a range of functionalities that go beyond the default capabilities, providing you with tools to optimize, customize, and automate the use of featured images.
1. Featured Image from URL (FIFU)
The “Featured Image from URL” plugin allows you to use an external image URL as your featured image. This is particularly useful if you need to display images hosted on other servers, saving your own server’s bandwidth and storage. The plugin supports various image sources, including standard image URLs, YouTube thumbnails, and other media platforms. This flexibility can be especially beneficial for content-heavy sites or those pulling in external content regularly.
2. Regenerate Thumbnails
“Regenerate Thumbnails” is a must-have plugin for anyone dealing with image sizes in WordPress. When you change your theme or update your custom image sizes, this plugin regenerates all thumbnails and featured images to match the new sizes. This ensures that your images are always crisp and properly scaled, improving both the aesthetic and performance aspects of your site. It’s an essential tool for maintaining consistency, especially after a major site redesign or theme switch.
3. Dynamic Featured Image
The “Dynamic Featured Image” plugin allows you to add multiple featured images to your posts and pages. This can be incredibly useful for gallery posts, product pages, or any content that benefits from having more than one prominent image. The plugin integrates seamlessly with the WordPress media manager, making it easy to add, manage, and display multiple featured images without any coding required. This added functionality can enhance the visual storytelling on your site, providing more depth and engagement.
Troubleshooting Common Issues with Featured Images
Featured images in WordPress are a powerful tool for enhancing the visual appeal of your posts and pages. However, you may encounter common issues that can disrupt their functionality or appearance.
1. Featured Image Not Displaying
One of the most common issues is the featured image not displaying on your site. This problem can stem from several causes.
- Theme Support: Ensure your theme supports featured images. Check your theme’s functions.php file for the line add_theme_support(‘post-thumbnails’);. If it’s missing, add it to enable featured images.
- Theme Template: Make sure your theme’s template files (e.g., single.php, archive.php) include the code to display featured images. Look for the the_post_thumbnail() function.
- Image Assignment: Verify that a featured image is assigned to your post or page. In the WordPress editor, look for the “Featured Image” panel on the right side and ensure an image is set.
2. Incorrect Image Sizes
Sometimes, featured images may not appear in the correct size, leading to stretched, cropped, or pixelated images.
- Image Size Settings: Ensure that the size specified in the the_post_thumbnail() function matches the registered image sizes in your theme. You can add custom sizes using the add_image_size() function in your theme’s functions.php file.
- Regenerate Thumbnails: When you change image sizes or switch themes, old images might not automatically resize. Use the “Regenerate Thumbnails” plugin to regenerate all thumbnails and ensure they match the new size settings.
3. Compatibility Issues with Themes or Plugins
Featured images might conflict with certain themes or plugins, causing display issues.
- Theme Conflicts: Some themes may override or not fully support featured images. Check your theme’s documentation or support forums for guidance. You may need to customize your theme templates.
- Plugin Conflicts: Certain plugins, especially those dealing with images, can interfere with featured images. Deactivate plugins one by one to identify the conflicting plugin. Once identified, check for updates or contact the plugin developer for support.
4. Additional Tips for Troubleshooting
- Clear Cache: Browser and site caching can sometimes cause issues with featured images not updating. Clear your browser cache and, if you use a caching plugin, clear your site cache as well.
- Check Permissions: Ensure that your uploads directory has the correct permissions (usually 755 or 775) so that WordPress can properly access and display images.
- Debugging Tools: Use debugging tools like the Query Monitor plugin to identify any errors or issues related to featured images. This can help pinpoint specific problems in your code or configuration.
FAQs
Q. How do I set a featured image in WordPress?
In the post or page editor, look for the “Featured Image” panel on the right side. Click “Set featured image”, upload an image or select one from the media library, and click “Set featured image”.
Q. Can I set a default featured image for all posts?
Yes, you can use a plugin like “Default Featured Image” to set a default image that appears when no featured image is specified for a post.
Q. How do I change the size of featured images?
You can change the size of featured images by adding custom image sizes in your theme’s functions.php file using the add_image_size() function and then regenerating thumbnails using a plugin like “Regenerate Thumbnails”.
Q. Why are my featured images blurry or pixelated?
Blurry or pixelated images can occur if the image size is too small or if it’s stretched to fit a larger space. Ensure you upload high-resolution images and specify the correct image size in your theme.
Q. How can I add multiple featured images to a post?
Use a plugin like “Dynamic Featured Image” to add multiple featured images to a single post. This plugin allows you to manage and display more than one featured image easily.
Conclusion
Retrieval and utilization of featured images in WordPress is essential for enhancing the visual appeal and user engagement of your website. By following the techniques outlined in this article, you can seamlessly integrate featured images into your posts and pages, creating a more visually captivating experience for your audience. Whether you’re displaying images within the loop using functions like the_post_thumbnail(), customizing image sizes, or troubleshooting common issues, understanding how to work with featured images effectively is key to maintaining a polished and professional online presence.
Furthermore, leveraging plugins for enhanced functionality and employing advanced techniques such as conditional checks and custom image sizes can elevate the impact of your featured images. Remember to stay mindful of best practices, such as optimizing image sizes for performance and ensuring compatibility with your theme and plugins.