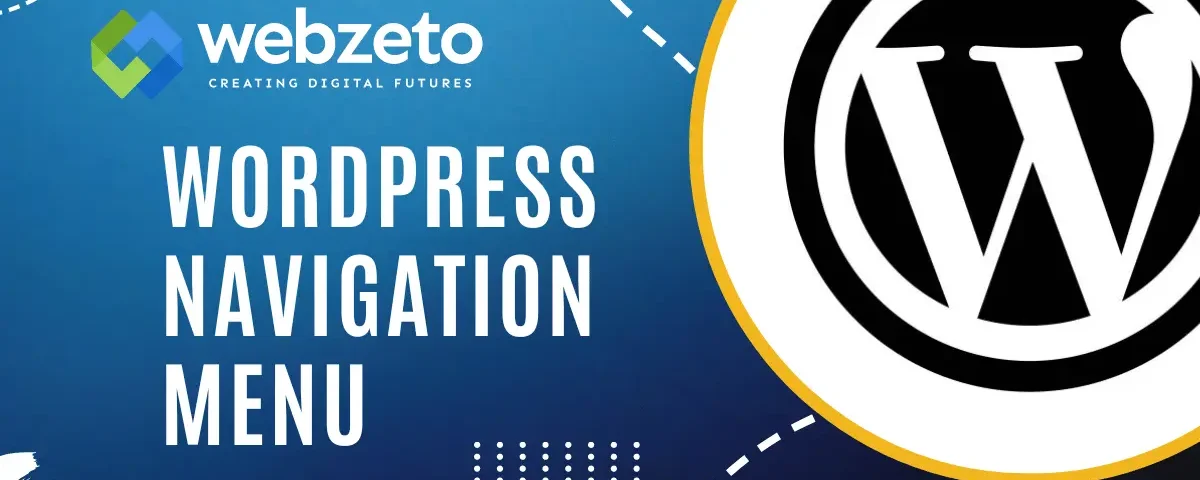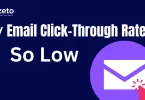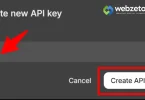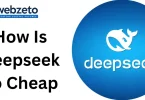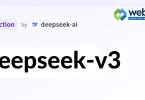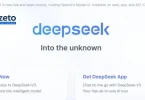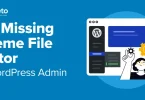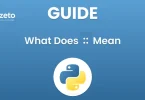WordPress navigation menus provide a way for website visitors to easily navigate through different sections and pages of a WordPress site. They typically appear as lists or dropdowns at the top of a website, guiding users to important pages like the home page, about page, contact page, and more.
Well-structured navigation is crucial for user experience and engagement. It helps visitors quickly find the content they’re looking for, reducing frustration and increasing the likelihood of them staying on the site longer. A clear and organized navigation menu also enhances the site’s professionalism and credibility, making it easier for visitors to trust the content provided. WordPress navigation menus serve as roadmaps, guiding users on their journey through the website, and ensuring they reach their desired destination with ease.
Table of Contents
What are WordPress Navigation Menus
WordPress navigation menus are customizable menus that allow website administrators to define and organize links to various pages, categories, custom links, or even external URLs within their WordPress website. These menus typically appear as lists or dropdowns in predefined locations within a WordPress theme, such as the header, footer, or sidebar.
WordPress navigation menus offer flexibility in creating hierarchical structures, enabling website owners to establish primary menus with submenus or dropdowns to navigate through different sections of the website. They can include links to pages, posts, categories, tags, or custom links, allowing for comprehensive navigation throughout the site.
Through the WordPress admin dashboard, users can easily create, edit, and manage navigation menus using a user-friendly interface. This functionality empowers website owners to tailor their site’s navigation to suit their specific content organization and user experience goals, ultimately enhancing the usability and accessibility of their WordPress websites.
Creating Navigation Menus in WordPress
Creating navigation menus in WordPress is a straightforward process that can be done through the WordPress admin dashboard.
- Access the Menu Interface: Log in to your WordPress admin dashboard and go to “Appearance” > “Menus” to start creating your navigation menu effortlessly.
- Select or Create a Menu: If you’re starting fresh, click “create a new menu,” or pick an existing one from the dropdown menu to begin adding links and organizing your navigation structure.
- Add Menu Items: Choose from your site’s existing pages, posts, categories, or custom links to populate your menu. Simply check the items you want to include and click “Add to Menu”.
- Organize Menu Items: Drag and drop menu items to arrange them in your preferred order. You can also create dropdowns by positioning items beneath others, helping you craft a logical navigation flow.
- Customize Menu Settings: Fine-tune your menu by assigning it a name, selecting where it appears on your site, and adding custom CSS classes for styling – all from within the intuitive menu settings panel.
- Save Your Menu: Don’t forget to click “Save Menu” once you’re done arranging and customizing your navigation. This ensures all your changes are preserved and ready to go live on your site.
- Preview and Publish: Take a quick preview of your site to see how your new menu looks. If everything checks out, hit “Publish” to make your menu live and accessible to your website visitors.
Managing Navigation Menus
By managing your navigation menus, you can ensure that your website’s navigation remains organized, and user-friendly.
Edit Existing Menus
Need to make changes to your menu? No problem! Simply navigate to the “Menus” section in your WordPress dashboard, select the menu you want to edit, and make the necessary adjustments. You can add, remove, or rearrange menu items effortlessly to keep your navigation up-to-date.
Deleting Menus
If you no longer need a particular menu, you can easily delete it from your WordPress site. Just go to the “Menus” page, select the menu you want to remove, and click the “Delete Menu” button. Confirm the action, and voila – the menu is gone!
Reordering Menu Items
Want to change the order of menu items? It’s a breeze with WordPress. Simply drag and drop menu items into your preferred sequence. Whether you’re rearranging primary menu items or fine-tuning submenu hierarchies, WordPress makes it simple to maintain a logical navigation structure.
Preview Changes
Before finalizing any edits or deletions, take advantage of the “Preview” feature to see how your changes will look on your live website. This allows you to ensure that your navigation remains intuitive and user-friendly for visitors.
Save Your Changes
Once you’re satisfied with your menu edits, be sure to click the “Save Menu” button to preserve your changes. This ensures that all your hard work isn’t lost and that your updated menu is ready to go live on your WordPress site.
Styling Navigation Menus
By styling your navigation menus effectively, you can not only enhance the visual appeal of your WordPress site but also improve user engagement and usability.
Using CSS for Customization
Take control of your navigation menu’s appearance by applying custom CSS styles. Whether you want to change fonts, colors, or spacing, CSS allows you to personalize every aspect of your menu to match your site’s design aesthetic.
Incorporating Dropdown Menus
Dropdown menus are a popular navigation feature that helps organize and condense menu options, especially for sites with many pages or categories. With WordPress, you can easily create dropdown menus by nesting menu items beneath each other in the menu editor.
Creating Mobile-Friendly Menus
In today’s mobile-centric world, it’s essential to ensure that your navigation menu is optimized for smaller screens. WordPress themes often come with built-in support for responsive design, automatically adapting your menu layout for mobile devices. However, you can further enhance mobile usability by customizing menu styles specifically for smaller screens using CSS media queries.
Adding Hover Effects
Adding hover effects to your navigation menu can improve user interaction and make your site feel more dynamic. CSS hover effects allow you to change the appearance of menu items when users hover their cursor over them, providing visual feedback and enhancing the overall user experience.
Implementing Iconography
Consider adding icons to your navigation menu items to make them more visually appealing and easier to recognize. Icons can help users quickly identify different sections of your site and navigate to their desired destination with ease. Many WordPress themes and plugins offer built-in support for adding icons to menus, or you can manually add them using CSS or icon fonts like Font Awesome.
Advanced Navigation Menu Techniques
With these advanced navigation menu techniques, you can elevate the functionality, aesthetics, and user experience of your WordPress site.
- Adding Custom Links to Menus: Extend the functionality of your navigation menu by incorporating custom links to external websites, specific sections within your site, or even anchor links within pages. This allows you to create a seamless browsing experience and direct users to relevant content both on and off your WordPress site.
- Utilizing Custom Walker Classes for Advanced Styling: For more intricate menu designs, leverage custom walker classes in WordPress to gain precise control over the HTML structure and styling of your navigation menus. By defining custom walker functions, you can implement unique navigation layouts and add additional markup for enhanced customization.
- Integrating Menus with WordPress Plugins: Explore the vast array of WordPress plugins available to expand the functionality of your navigation menus. From mega menu plugins for creating elaborate dropdown menus to accessibility plugins for ensuring compliance with web accessibility standards, integrating plugins can enhance the versatility and usability of your navigation system.
- Implementing Conditional Menus: Tailor your navigation menu to display different sets of links based on specific conditions such as user roles, login status, or the type of content being viewed. With conditional menu plugins or custom code snippets, you can dynamically adjust your menu content to provide a personalized browsing experience for different user segments.
- Utilizing JavaScript for Interactive Navigation: Enhance user interaction and engagement by incorporating JavaScript effects into your navigation menus. From animated transitions and scroll-triggered effects to interactive hover states and sticky navigation bars, JavaScript can add an extra layer of interactivity and visual appeal to your site’s navigation system.
FAQs
Q. Can I have multiple navigation menus on my WordPress site?
Yes, WordPress allows you to create and manage multiple navigation menus. You can assign different menus to various locations on your site, such as the header, footer, sidebar, or even within specific page templates.
Q. How do I add icons to my navigation menu items?
To add icons to your navigation menu items, you can either use a theme or plugin that supports icon integration, or manually add icons using CSS or icon fonts like Font Awesome. Some themes may have built-in options for adding icons to menu items in the WordPress menu editor.
Q. Is it possible to create dropdown menus in WordPress?
Absolutely! WordPress makes it easy to create dropdown menus by simply nesting menu items beneath each other in the menu editor. This allows you to create hierarchical navigation structures with parent and child menu items.
Q. Can I customize the appearance of my navigation menu for mobile devices?
Yes, you can customize the appearance of your navigation menu specifically for mobile devices using CSS media queries. This allows you to create a responsive design that adapts your menu layout and styles based on the screen size of the device being used.
Q. Are there any accessibility considerations when designing navigation menus?
Yes, ensuring accessibility is crucial when designing navigation menus. This includes using descriptive and meaningful link text, providing keyboard navigation support, ensuring proper contrast ratios for readability, and testing your menus with screen readers to ensure compatibility with assistive technologies.
Conclusion
The art of WordPress navigation menus is essential for creating a user-friendly and intuitive browsing experience for your website visitors. By effectively organizing and structuring your menus, you can help users navigate through your site effortlessly, increasing engagement and satisfaction.
Remember, a well-designed navigation menu is more than just a list of links—it’s a roadmap that guides users to their desired destination. Whether you’re creating dropdown menus, adding custom links, or styling your menus with CSS, every decision you make should prioritize clarity and ease of use.