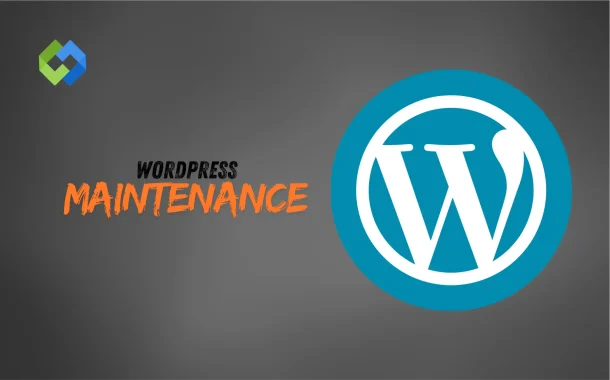Sometimes, WordPress can get stuck in Maintenance Mode. This usually happens if an update is interrupted. For example, a server issue or losing internet connection during the update can cause this. Other times, conflicts with plugins or themes can prevent the process from finishing.
Table of Contents
Table of Contents
Common Causes of the Issue
- Interrupted Updates: Updates may be interrupted due to server issues, power loss, or internet disconnection. When an update is interrupted, WordPress doesn’t get the chance to complete the process, leaving the site in Maintenance Mode. This can often happen during major updates like WordPress core or plugins.
- Plugin Conflicts: Sometimes, plugins may not be compatible with each other or with the WordPress version you’re using. These conflicts can cause the update process to stop unexpectedly. When this happens, the update doesn’t finish, and your website may remain stuck in Maintenance Mode until the issue is fixed.
- Server Timeout: A slow or unresponsive server can cause timeouts during the update process. If the server is under heavy load or unable to handle requests quickly, the update might fail. In these cases, WordPress may not be able to finish the update, leaving the site in Maintenance Mode until resolved.
- Incorrect File Permissions: If the file permissions on your WordPress installation are incorrect, it can prevent WordPress from making the necessary changes during an update. Without the proper permissions, files cannot be modified or updated, resulting in an incomplete update and a website stuck in Maintenance Mode.
- Database Corruption: Corrupted databases can cause updates to fail. If your WordPress database becomes corrupted, the system might be unable to read or write the necessary information to complete the update. This can leave your site stuck in Maintenance Mode until the database is repaired or restored.
How to Fix WordPress Stuck in Maintenance Mode
Manually Removing the .maintenance File
The first step is to check your website’s root directory for a file named .maintenance. This file is created during updates to put your site in Maintenance Mode. If an update was interrupted, this file may not have been removed. You can delete it using FTP or a file manager in your hosting control panel, which should restore your site.
Disabling Plugins Temporarily
If deleting the .maintenance file doesn’t work, a plugin conflict could be the cause. To fix this, disable all plugins by renaming the plugins folder in your wp-content directory via FTP. Once renamed, try accessing your website again. If the issue is resolved, rename the folder back and enable plugins one by one to find the culprit.
Using WP-CLI for Fixes
WP-CLI (WordPress Command Line Interface) can be used to resolve this issue by running commands directly. The command wp maintenance-mode deactivate will disable Maintenance Mode if the site is stuck. This method requires having WP-CLI installed on your server but is very effective in clearing the problem.
Clearing Browser Cache
Sometimes, the issue may appear as if your site is still in Maintenance Mode due to a cached version in your browser. Try clearing your browser cache or use a different browser to check if the site is accessible. This helps ensure you’re seeing the most up-to-date version of your site.
Restoring from Backup
If none of the above solutions work, you can restore your website from a backup. This is a good option if you have recent backups available. Restoring a backup will roll your site back to a working state, removing any problems caused by incomplete updates.
Advanced Solutions for Persistent Issues
Debugging with WordPress Logs
If your website remains stuck in Maintenance Mode, checking the WordPress debug logs can provide valuable insights. Enabling the debug mode in your wp-config.php file will allow WordPress to log errors. You can then access the log files to see if any specific issues, such as plugin or theme errors, are causing the problem. Fixing these issues may resolve the Maintenance Mode problem.
Checking for Theme Issues
Sometimes, the issue may not be with plugins but with the active theme. A theme that isn’t compatible with the latest WordPress version can cause updates to fail. To check for theme-related problems, switch to a default WordPress theme (like Twenty Twenty-Three) and see if the site comes out of Maintenance Mode. If it does, your theme may need to be updated or replaced.
Reinstalling WordPress Core Files
If the problem persists, reinstalling WordPress core files can help. You can do this easily from the WordPress dashboard by going to Dashboard > Updates and clicking the “Reinstall Now” button. This will replace any potentially corrupted or missing core files, which may be causing the issue and get your site working properly again.
Checking File Permissions Again
Incorrect file permissions can also cause persistent issues. If your file permissions are not set correctly, WordPress might not be able to modify or update essential files. Check your file permissions through FTP or your hosting control panel and ensure that directories are set to 755 and files are set to 644. Correcting these permissions can resolve the problem and prevent it from happening again.
Preventing Future Issues
- Properly Updating WordPress: Always ensure that your WordPress core, themes, and plugins are updated properly. Avoid interrupting updates by waiting for them to complete fully. It’s also important to perform updates one at a time to reduce the risk of conflicts and ensure smoother installations.
- Ensuring Server Resources are Adequate: Check your server’s performance and ensure it can handle updates without timeouts or slowdowns. Consider upgrading to a hosting plan with more resources if your site receives a lot of traffic or runs resource-heavy plugins. A stable and fast server can prevent issues during updates.
- Regular Plugin and Theme Updates: Make sure your plugins and themes are up to date. Developers frequently release updates to improve functionality and security. Running outdated plugins or themes can lead to compatibility issues with new WordPress updates, which could leave your site in Maintenance Mode.
- Setting Up Automatic Backups: Set up automated backups of your website before performing any major updates. This ensures that if something goes wrong during the update process, you can quickly restore your site to a working version without losing any data.
- Testing Updates in Staging Environment: Before applying updates on your live site, use a staging environment to test them. This allows you to spot potential issues, such as plugin conflicts or broken functionality, without affecting your main website.
Conclusion
WordPress getting stuck in Maintenance Mode is a common issue caused by interrupted updates, plugin conflicts, or server problems. It prevents your site from functioning normally until the issue is resolved.
To fix this, you can manually remove the .maintenance file, disable plugins, or use WP-CLI commands. If problems persist, check for theme issues or restore from a backup. By following best practices, such as proper updates and using staging environments.