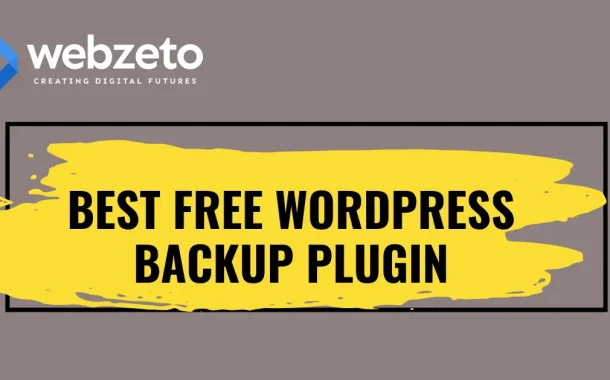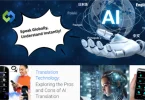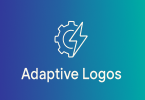Using backup plugins makes this process easy. They automate backups, so you don’t have to remember to do it manually. Plugins also store your backups in multiple locations, like cloud services, making them accessible from anywhere. With a backup plugin, you can restore your site with just a few clicks, saving time and reducing stress.
Table of Contents
Table of Contents
Top Free WordPress Backup Plugins
Each of these plugins offers a range of features to help you protect your WordPress site, ensuring you have backups ready when you need them.
1. UpdraftPlus
UpdraftPlus is a widely used backup plugin known for its reliability and ease of use. It offers automated backups, allowing you to schedule them daily, weekly, or monthly. UpdraftPlus supports a variety of cloud storage options, including Google Drive, Dropbox, Amazon S3, and more. The restore process is straightforward, making it easy to revert to a previous version of your site if needed.
One of the main advantages of UpdraftPlus is its user-friendly interface, which simplifies the backup and restore process. However, some advanced features, like incremental backups and additional storage options, are only available in the premium version.
2. BackWPup
BackWPup is another excellent option for backing up your WordPress site. It enables full database and file backups and supports cloud storage options such as Dropbox, Google Drive, and Amazon S3. The plugin allows you to schedule backups according to your preferences, ensuring that your site is regularly backed up without manual intervention.
BackWPup is praised for its flexibility and wide range of cloud services support. Despite its many benefits, the free version of BackWPup comes with limited support, which may be a drawback for users who need extensive assistance.
3. WP Time Capsule
WP Time Capsule stands out with its incremental backup approach, which saves only the changes made since the last backup. This method is efficient in terms of storage space and speed. WP Time Capsule integrates seamlessly with cloud storage services like Google Drive, Dropbox, and Amazon S3, allowing you to store backups off-site.
One of its key features is real-time backups, which means your site is backed up as changes occur. Setting up WP Time Capsule is straightforward, but the free version has limited features, and you will need a cloud storage account to use it.
4. Duplicator
Duplicator is well-known for its site migration and cloning capabilities in addition to its backup functions. It allows you to create full site backups, which include all files and the database. Duplicator is particularly useful for migrating websites from one host to another, as it packages the entire site into a single archive file.
The plugin is easy to use, making it accessible even for users with limited technical knowledge. However, Duplicator’s backups are not automated, meaning you need to initiate them manually. This could be a downside for users looking for a fully automated backup solution.
5. Backup Guard
Backup Guard provides both full and partial backups, giving you the flexibility to choose what parts of your site to back up. It supports cloud storage options, including Dropbox and Google Drive, ensuring your backups are stored securely off-site. The restore process with Backup Guard is simple, allowing you to quickly recover your site in case of any issues.
The plugin features a user-friendly interface that makes it easy to manage backups and restore operations. The free version of Backup Guard has limited features, with more advanced options available in the premium version. This limitation might be a concern for users needing more comprehensive backup functionalities.
Comparison of the Plugins
To help you decide which WordPress backup plugin best suits your needs, here is a comparison based on key features, performance, and user reviews.
Feature Comparison Table
| Plugin | Automated Backups | Cloud Storage Options | Incremental Backups | Site Migration | User Interface | Free Version Limitations |
| UpdraftPlus | Yes | Google Drive, Dropbox, Amazon S3, etc. | No | No | User-friendly | Advanced features in premium |
| BackWPup | Yes | Dropbox, Google Drive, Amazon S3, etc. | No | No | Flexible | Limited support in free version |
| WP Time Capsule | Yes | Google Drive, Dropbox, Amazon S3 | Yes | No | Simple | Requires cloud account, limited features |
| Duplicator | No | None (manual storage) | No | Yes | Easy to use | Manual backups, no automation |
| Backup Guard | Yes | Dropbox, Google Drive | No | No | Simple | Limited features in free version |
How to Install and Set Up a Backup Plugin
By following these steps, you can easily install, configure, and use UpdraftPlus (or similar backup plugins) to safeguard your WordPress site.
1. Install the Plugin
- Log in to your WordPress Dashboard.
- Navigate to Plugins > Add New.
- Search for UpdraftPlus in the search bar.
- Click “Install Now” next to UpdraftPlus WordPress Backup Plugin.
- Once installed, click “Activate”.
2. Configure UpdraftPlus
- Navigate to Settings > UpdraftPlus Backups.
- Click on the “Settings” tab.
- Choose Your Backup Schedule: Set your preferred backup schedule for files and databases. For example, you can set it to daily, weekly, or monthly.
- Select Remote Storage Location: Choose where you want to store your backups. Options include Google Drive, Dropbox, Amazon S3, etc.
- Authenticate Remote Storage: Click the link to authenticate your chosen remote storage. Follow the prompts to connect your account.
- Select Backup Content: In the same settings tab, select which files you want to include in the backup (plugins, themes, uploads, etc.).
- Save Changes: Scroll down and click the “Save Changes” button.
3. Perform a Manual Backup
- Go to the UpdraftPlus Backup/Restore tab.
- Click “Backup Now”.
- A pop-up will appear asking which components to include in the backup. Make your selections.
- Click “Backup Now” again to start the process.
- Wait for the backup to complete. You will see a progress bar and a confirmation message once the backup is done.
4. Restore a Backup
- Navigate to the Existing Backups section in the UpdraftPlus Backup/Restore tab.
- Find the backup you want to restore and click “Restore”.
- Select the components you want to restore (files, database, plugins, themes, uploads).
- Click “Restore” again to begin the restoration process.
- Follow the prompts to complete the restoration. You will receive a confirmation message once the process is finished.
5. Schedule Automatic Backups
- Ensure your backup schedule is set in the UpdraftPlus settings tab as per your preference (daily, weekly, monthly).
- Ensure the remote storage is connected and authenticated to automatically store backups off-site.
FAQs
Q. Can I use more than one backup plugin at the same time?
It’s not recommended. Using multiple backup plugins can cause conflicts and performance issues.
Q. How often should I back up my WordPress site?
It depends on how often you update your site. For busy sites, daily backups are best. For less active sites, weekly or monthly backups may be sufficient.
Q. Where should I store my backups?
Store backups off-site in cloud storage like Google Drive, Dropbox, or Amazon S3. This ensures your backups are safe even if your server fails.
Q. Can I restore a backup to a different WordPress site?
Yes, most backup plugins allow you to restore backups to a different site. This is useful for site migration or creating a staging site.
Q. Do backup plugins affect site performance?
Backup plugins can affect performance during the backup process, especially on large sites. Schedule backups during low-traffic times to minimize impact.
Conclusion
Backing up your WordPress site is essential to protect your data from unexpected issues. Free backup plugins like UpdraftPlus, BackWPup, WP Time Capsule, Duplicator, and Backup Guard offer reliable solutions to ensure your site is safe. Each plugin has its strengths, so choose one that fits your needs.
UpdraftPlus is user-friendly with automated backups and cloud storage. BackWPup is flexible but has limited support in the free version. WP Time Capsule provides efficient incremental backups. Duplicator is excellent for site migration but lacks automation. Backup Guard is simple and effective but has limited features in its free version.