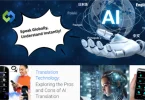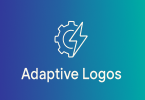In WordPress, changing link colors is relevant because it allows website owners to personalize their site’s appearance and align it with their brand or design preferences. By customizing link colors, WordPress users can create a unique and visually appealing website that stands out to visitors.
Table of Contents
Table of Contents
Role of CSS in website design
CSS (Cascading Style Sheets) plays a pivotal role in website design by controlling the presentation and layout of web pages. It provides a set of rules that define how HTML elements should be displayed on a webpage. CSS allows designers to customize various aspects of a website’s appearance, including colors, fonts, spacing, and positioning.
One of the key functions of CSS is to ensure consistency across a website. By defining styles in a separate CSS file, designers can apply the same formatting rules to multiple pages, maintaining a cohesive look and feel throughout the site. CSS also facilitates responsiveness, enabling websites to adapt to different screen sizes and devices, enhancing user experience.
Furthermore, CSS empowers designers to create visually appealing and engaging websites. With CSS, designers can implement advanced layout techniques, animations, and effects, elevating the overall design aesthetics. By separating content from presentation, CSS enhances the maintainability and scalability of websites, making it easier to update and modify styles across the site as needed.
Identifying Link Elements
Identifying link elements in a webpage involves locating the HTML elements that represent links. These elements typically use the <a> tag in HTML and are styled with CSS to appear as clickable text or images.
- Inspect Element Tool: Utilize your browser’s developer tools to pinpoint specific elements on the webpage. The Inspect Element feature allows you to hover over elements in the browser window and see corresponding HTML code, making it easier to locate <a> tags and identify link elements.
- Anchor Tags <a>: Search the HTML code for <a> tags, which signify links on the webpage. These tags encapsulate the link text or image and include attributes such as href, which specifies the destination URL. Identifying anchor tags is fundamental to recognizing and modifying link elements.
- Class or ID Attributes: Look for class or ID attributes assigned to link elements, as they provide unique identifiers for styling with CSS. Classes like .link or IDs like #menu-link allow for targeted styling of specific links, enhancing the design and functionality of the website.
- Link Text: Links are distinguished by their text content, which often stands out from the surrounding text and indicates clickable elements. Recognize link text by its underlined appearance or different color and font styling. Identifying link text helps in customizing its appearance to improve user engagement and navigation.
- Images as Links: Links can be represented by images enclosed in <a> tags, enabling users to navigate through visual elements. Identify image links by examining <a> tags containing the <img> element. Attributes such as alt text provide additional context for screen readers and SEO, enhancing accessibility and search engine visibility.
Choosing a New Link Color
When choosing a new link color for your website, consider factors such as readability, contrast, and branding. Select a color that complements your website’s overall design aesthetic while ensuring that it stands out sufficiently to be easily noticed by users. Additionally, take into account color psychology and how different colors may evoke certain emotions or associations in your audience.
Ensure that the chosen link color maintains adequate contrast with the background color of your website to enhance readability, especially for users with visual impairments. Utilize tools such as color contrast checkers to ensure accessibility compliance and to guarantee that your links are easily distinguishable for all users.
Moreover, align your choice of link color with your brand identity to maintain consistency across your website. Consider incorporating brand colors or hues that reflect your brand’s personality and values. By selecting a link color that resonates with your brand, you can reinforce brand recognition and create a cohesive visual experience for your audience.
3 Methods to Change Link Color
When it comes to changing link colors in WordPress, there are several methods you can employ.
1. Using Theme Customizer
The Theme Customizer in WordPress offers a convenient way to tweak various design elements without delving into code. Within the Customizer, you’ll typically find a section dedicated to colors or typography settings, where you can customize link colors along with other style options like fonts and background colors.
Some themes may provide additional controls for specific types of links, such as primary navigation links or footer links, allowing for granular adjustments to match your design preferences. The Theme Customizer provides a live preview of your changes, allowing you to see how your updated link colors will look on your website before publishing them.
2. Editing CSS Directly
Editing the CSS directly gives you full control over the styling of your website, including link colors. You can access the CSS file associated with your theme either through the WordPress theme editor or by using a text editor and accessing the files directly on your server. Within the CSS file, you’ll locate the styles that control link colors, typically defined under selectors like a or .link.
By adding custom CSS rules or modifying existing ones, you can specify the desired color for various states of links, such as normal, hover, and visited. While editing CSS directly offers flexibility, it’s important to be cautious and make backups before making changes to avoid inadvertently breaking your website’s design.
3. Using a WordPress Plugin
WordPress plugins provide an alternative approach for users who prefer a more intuitive, plugin-driven method of customizing link colors. There are numerous plugins available in the WordPress plugin repository that offer functionality for modifying styles without requiring any coding knowledge. These plugins often come with user-friendly interfaces that allow you to customize link colors and other design elements through visual controls, sliders, or color pickers.
Some plugins may offer additional features such as pre-designed color schemes, advanced styling options, or compatibility with specific themes. When choosing a plugin, be sure to select one that is actively maintained, well-reviewed, and compatible with your WordPress version to ensure a smooth experience.
Testing and Troubleshooting
Testing and troubleshooting are essential steps after changing link colors in WordPress to ensure a seamless user experience.
1. Cross-Browser and Device Testing
After modifying link colors, it’s crucial to test your website across different web browsers (such as Chrome, Firefox, Safari, and Edge) and devices (desktops, tablets, and smartphones). This ensures that your link colors appear consistently and are legible across various platforms, maintaining accessibility and usability for all users.
2. Accessibility Check
Conduct an accessibility check to verify that your new link colors meet accessibility standards, particularly regarding color contrast and readability. Utilize online tools or browser extensions that evaluate color combinations for compliance with WCAG (Web Content Accessibility Guidelines), ensuring that your links are easily discernible for users with visual impairments.
3. Functionality Testing
Test the functionality of links throughout your website to confirm that they remain clickable and navigate to the intended destinations after changing link colors. Check links in navigation menus, within content, and in footer sections to ensure they function as expected and maintain user engagement.
4. Troubleshooting Common Issues
If you encounter any issues during testing, such as links appearing broken or colors not displaying correctly, troubleshoot the problem systematically. Review your CSS modifications or plugin settings to identify any errors or conflicts that may be affecting link colors. Use browser developer tools to inspect elements and diagnose styling issues, then adjust your CSS or plugin settings accordingly to resolve the issue.
FAQs
Q. Can I change the link color for specific types of links only?
Yes, you can! Some WordPress themes or plugins allow you to customize link colors for specific types of links, such as navigation links, footer links, or links within specific content areas.
Q. Will changing link colors affect my website’s SEO?
No, changing link colors typically does not directly impact your website’s SEO. However, ensuring that your links remain easily visible and accessible to users can indirectly contribute to a positive user experience, which may indirectly benefit SEO.
Q. What should I do if the new link color doesn’t look good with my theme?
If the new link color clashes with your theme or doesn’t look as expected, you can try adjusting other design elements such as background colors or font styles to create a cohesive look. Alternatively, consider reverting to the original link color or selecting a different color that complements your theme better.
Q. Can I revert to the default link color if I change my mind?
Yes, you can always revert to the default link color by undoing your CSS modifications or resetting the link color settings in the Theme Customizer or plugin interface. This allows you to experiment with different link colors without permanently altering your website’s design.
Q. Do I need coding knowledge to change link colors in WordPress?
Not necessarily! While editing CSS directly may require some coding knowledge, you can change link colors using the Theme Customizer or WordPress plugins, which offer user-friendly interfaces and do not require coding skills. Choose the method that best suits your comfort level and customization needs.
Conclusion
Changing link colors in WordPress is a simple way to make your website look better and easier to use. Whether you tweak them to match your brand or just want a fresh look, it’s easy to do. You can use WordPress tools like the Theme Customizer, or if you’re feeling adventurous, you can go right into the code and make changes yourself.
Remember to pick colors that are easy to read and look good with your website’s overall style. Test your changes on different devices and browsers to make sure everything still works and looks right. With a little creativity and testing, you can transform your website’s link colors to match your vision and create a better experience for your visitors.