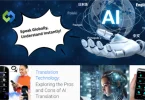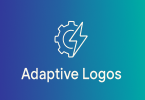Clearing the cache for one website can help if it’s not loading correctly or showing outdated information. Sometimes, changes on the website may not appear because the old data is still stored. By clearing the cache, you force your browser to fetch the latest version of the site. This ensures you see the most current content and fixes any display issues. It’s a simple way to improve your browsing experience when a specific site isn’t working right.
Table of Contents
Table of Contents
How Browsers Store Cached Data
Browsers store cached data to improve website loading speeds and enhance the overall browsing experience. When you visit a site for the first time, your browser downloads various files, including images, stylesheets, and JavaScript. These files are saved in a special area known as the cache. The primary purpose of this process is to reduce the amount of data that needs to be transferred from the server to your device during future visits.
The cached data allows your browser to quickly load elements of a website without having to retrieve them again from the internet. For example, if you revisit a site, the browser checks its cache for stored files. If it finds the necessary files and they haven’t expired, it uses them directly from the cache. This significantly speeds up load times and reduces bandwidth usage, making your browsing experience smoother and more efficient.
However, there are some downsides to cached data. Over time, the cache can accumulate outdated or corrupted files, which may lead to issues like broken layouts or missing images. Additionally, if a website has been updated, the cache might still show the old version of the page, preventing you from seeing the latest content. This is why clearing the cache can be beneficial, as it forces the browser to retrieve the most current data from the server.
Methods to Clear Cache from One Website
Clearing the cache for a specific website can help resolve issues with outdated content or broken layouts.
1. Google Chrome
- Launch the browser.
- Right-click on the page and select “Inspect,” or press Ctrl + Shift + I (Windows) or Cmd + Option + I (Mac) to open Developer Tools.
- In Developer Tools, click on the “Network” tab. This will show you all the resources being loaded by the page.
- While the Developer Tools are open, check the “Disable cache” box at the top. This setting ensures that the browser fetches fresh data instead of using cached versions.
- Press F5 or click the refresh button. This action will reload the website, fetching the latest data from the server.
2. Mozilla Firefox
- Launch the browser.
- Right-click on the page and choose “Inspect Element,” or press Ctrl + Shift + I (Windows) or Cmd + Option + I (Mac).
- Click on the “Network” tab within the Developer Tools. This will display all network requests made by the page.
- Check the “Disable Cache” box at the top while the Developer Tools are open to prevent loading any cached resources.
- Reload the website by pressing F5 or clicking the refresh button to ensure that it loads with the most current data.
3. Microsoft Edge
- Launch the browser.
- Right-click on the page and select “Inspect” or press F12.
- In Developer Tools, navigate to the “Network” tab to view all resources being loaded.
- Check the “Disable cache” box while Developer Tools are open to ensure new resources are fetched.
- Click the refresh button or press F5 to reload the website, allowing it to pull the latest version from the server.
4. Safari
- Launch the browser.
- If you haven’t already, go to Safari > Preferences > Advanced and check “Show Develop menu in menu bar.” This will add a new menu option for development tools.
- Click on “Develop” in the menu bar at the top of the screen.
- Select “Empty Caches” from the dropdown menu to clear all cached data for websites.
- Reload the website by clicking the refresh button or pressing Cmd + R to ensure you see the latest content.
Mobile Browsers
- Launch your mobile browser.
- Tap on the menu icon (three dots or lines) and go to “Settings.”
- Look for options related to privacy or data management.
- Some browsers allow you to clear cache for specific sites directly from the settings menu.
- Return to the website to see updated content.
Common Issues After Clearing Cache
After clearing the cache, you might encounter several common issues that can affect your browsing experience.
- Missing Data or Content: When you clear the cache, any locally stored data associated with websites is removed. This may result in missing images, styles, or scripts that were previously cached. When you revisit the website, it might take longer to load as the browser has to re-download all the content from the server.
- Slower Loading Times: Initially, websites may load more slowly after clearing the cache. This happens because the browser no longer has cached versions of the files, forcing it to download everything from scratch. Over time, as the cache fills up again, loading times should improve.
- Login Issues: If you were logged into websites before clearing the cache, you might find that you are logged out. Clearing cache often removes stored cookies, which are used to remember your login sessions. You will need to log in again the next time you visit those sites.
- Loss of Preferences and Settings: Certain website preferences, such as language settings, themes, or saved items, may be lost after clearing the cache. Since these settings are often stored in cookies, removing the cache can lead to a reset of your personalized experience on those sites.
- Outdated Site Versions: If a website has undergone changes but you still see an outdated version, it might be due to a persistent issue with local storage or cookies rather than cache. In such cases, clearing the cache alone may not resolve the problem, and additional steps may be needed to ensure you access the most recent updates.
- Potential Errors: Sometimes, clearing the cache can lead to unexpected errors when loading websites. This can happen if the cache was cleared while a webpage was in the process of loading or if there are issues with the server. Refreshing the page or restarting the browser can often resolve these errors.
FAQs
Q1. What is the difference between cache and cookies?
Cache stores copies of website files for faster loading, while cookies store user data and preferences for websites. They serve different purposes in your browsing experience.
Q2. How often should I clear my cache?
You don’t need to clear your cache often. Do it when a website isn’t loading properly or when you want to see recent changes on a site.
Q3. Will clearing cache delete my bookmarks?
No, clearing the cache will not delete your bookmarks. Your saved links and favorites will remain intact.
Q4. Can clearing cache improve my device’s performance?
Yes, clearing cache can free up storage space and potentially improve performance, especially if the cache has grown large over time.
Q5. What if I still have issues after clearing the cache?
If problems persist, try clearing cookies, resetting the browser, or checking for updates. It may also help to restart your device.
Conclusion
Clearing the cache from one website is a straightforward process that can help improve your browsing experience. By removing old or corrupted cached files, you can ensure that you see the latest version of a site. This can resolve issues like missing images or outdated content, making your visits more efficient and enjoyable.
Regularly clearing the cache for specific websites can be beneficial, especially if you notice problems with loading or display. While you may experience temporary slowdowns or need to log in again, these minor inconveniences are often worth it for a smoother browsing experience. Follow the methods outlined for your preferred browser, and you’ll be able to manage your cache effectively.