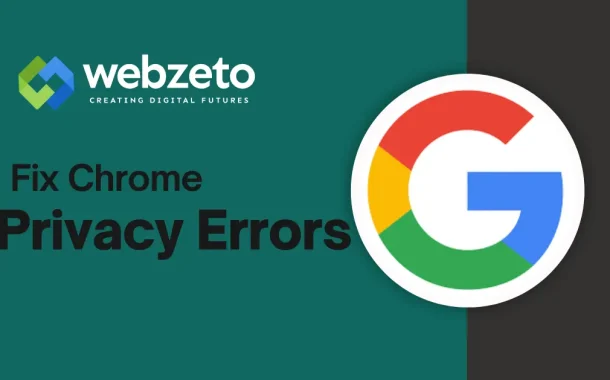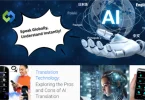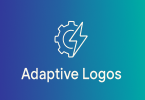Fixing these errors is crucial because they protect your personal information and ensure that your browsing experience is safe. Ignoring these warnings can lead to exposure of sensitive data like passwords and financial information. Addressing privacy errors helps maintain your online security and prevent potential risks.
Table of Contents
Table of Contents
What Are Chrome Privacy Errors?
Chrome privacy errors are warning messages that the Google Chrome browser displays when it detects security issues with a website you are trying to access.
- Not Secure Warning: This warning appears in the address bar when you visit a website without HTTPS (Hypertext Transfer Protocol Secure). Unlike HTTP, HTTPS encrypts data sent between your browser and the website, making it more difficult for third parties to intercept. When you see this warning, it means that any data you send to the site, like passwords or credit card information, is not protected.
- Your Connection Is Not Private: This error occurs when there is an issue with the website’s SSL certificate, which is necessary for establishing a secure connection. If the certificate is invalid, expired, or not recognized by Chrome, the browser will block access to the site to protect your data.
- NET::ERR_CERT_AUTHORITY_INVALID: This specific error indicates that the SSL certificate is issued by an untrusted or unrecognized certificate authority. This can happen if the website is using a self-signed certificate or if the certificate authority has not been approved by Chrome.
- NET::ERR_CERT_DATE_INVALID: This error shows up when the website’s SSL certificate is either expired or not yet valid. This means the connection is insecure, and you should avoid entering any sensitive information.
Identifying Privacy Errors in Chrome
Identifying privacy errors in Chrome is essential for ensuring a safe browsing experience.
Error Messages
When you try to access a website with privacy issues, Chrome displays specific error messages. Common messages include “Your connection is not private,” “This site is not secure,” or “NET::ERR_CERT_AUTHORITY_INVALID.” These messages indicate that the site’s SSL certificate is invalid or that the connection is not secure.
Address Bar Indicators
Pay attention to the address bar in Chrome. A secure website will display a padlock icon next to the URL. If the padlock is crossed out or if you see a warning symbol, this indicates a potential privacy issue. Conversely, if the URL starts with “http://” instead of “https://,” this means the site does not use encryption.
Certificate Information
You can check the website’s SSL certificate by clicking on the padlock icon in the address bar. This will provide details about the certificate, including its validity period and the certificate authority. If the certificate is expired, self-signed, or issued by an unrecognized authority, it may lead to privacy errors.
Connection Status
Chrome also shows connection status information when you click on the padlock icon. This includes whether the connection is encrypted and if any content is being blocked. If Chrome flags any issues here, it’s a sign that you should proceed with caution.
Common Scenarios
Privacy errors often occur on sites that require login credentials or personal information. Be particularly vigilant when accessing banking sites, online stores, or any page where you input sensitive data.
Basic Troubleshooting Steps
Clear Browsing Data
Cached data and cookies can interfere with website security. To clear them, go to Chrome settings, click on “Privacy and security,” and select “Clear browsing data.” Choose a time range (like “All time”) and check both “Cookies and other site data” and “Cached images and files.” Click “Clear data” to remove potentially corrupted files that may be causing privacy errors.
Check Date and Time Settings
Incorrect system date and time can trigger SSL certificate errors. Ensure your device’s date and time are accurate by checking your operating system settings. If they are incorrect, adjust them to match your current timezone. This simple step can often resolve connection issues related to SSL certificates.
Disable Extensions
Some browser extensions can conflict with website security protocols. To identify the problematic extension, go to the Chrome menu, select “More tools,” then “Extensions.” Disable all extensions by toggling them off and then check if the error persists. If the error is resolved, enable each extension one at a time to find the one causing the issue.
Try Incognito Mode
Incognito Mode prevents Chrome from using cached data and extensions, allowing you to check if the error is related to your normal browsing environment. To open an incognito window, click the three dots in the upper right corner and select “New Incognito Window.” Visit the website again in this mode; if it loads without errors, the issue is likely due to cached data or an extension.
Reset Chrome Settings
If the above steps don’t resolve the issue, you can reset Chrome to its default settings. This action will remove custom settings, but it won’t delete bookmarks or saved passwords. To reset, go to Chrome settings, scroll down to “Advanced,” and find “Reset and clean up.” Click “Restore settings to their original defaults,” confirm your choice, and then relaunch Chrome to see if the errors are resolved.
Adjusting Chrome Settings
Adjusting Chrome settings can help resolve privacy errors and improve your browsing experience.
- Update Chrome: Keeping Chrome updated ensures that you have the latest security features and bug fixes. To check for updates, click the three dots in the upper right corner, go to “Help,” and select “About Google Chrome.” Chrome will automatically check for updates and install any available ones. Restart the browser afterward to apply the changes.
- Manage Privacy Settings: Customize your privacy settings to enhance security. Go to Chrome settings, click on “Privacy and security,” and review the options available. You can enable features like “Safe Browsing,” which provides warnings about potentially harmful sites and downloads. Additionally, consider setting your cookie preferences to block third-party cookies, which can help protect your privacy.
- Disable Unnecessary Extensions: Extensions can affect your browsing experience and security. To manage them, go to the Chrome menu, select “More tools,” then “Extensions.” Disable any extensions you don’t use or that seem suspicious. Keeping only essential extensions can reduce the likelihood of encountering privacy errors.
- Adjust Site Settings: You can control how specific sites interact with your browser. In Chrome settings, navigate to “Privacy and security,” then click on “Site settings.” Here, you can manage permissions for cookies, location access, and other site-specific settings. Adjusting these permissions can help prevent privacy errors related to specific websites.
Preventing Future Privacy Errors
Preventing future privacy errors in Chrome involves proactive measures to enhance your browsing security.
Keep Chrome Updated
Regularly update your browser to ensure you have the latest security patches and features. Chrome typically updates automatically, but you can manually check for updates by going to the menu, selecting “Help,” and then “About Google Chrome.” Keeping your browser current helps protect against vulnerabilities that could lead to privacy errors.
Use HTTPS Websites
Whenever possible, visit websites that use HTTPS (Hypertext Transfer Protocol Secure). These sites encrypt the data exchanged between your browser and the server, providing an extra layer of security. You can also use browser extensions like HTTPS Everywhere, which automatically redirects you to the HTTPS version of a site if available.
Enable Safe Browsing
Turn on Chrome’s Safe Browsing feature to receive warnings about potentially harmful sites. Go to Chrome settings, click on “Privacy and security,” then select “Security.” Enable the “Enhanced protection” option for real-time protection against dangerous sites, downloads, and extensions.
Limit Cookies and Tracking
Adjust your cookie settings to enhance privacy. In Chrome settings, navigate to “Privacy and security,” then “Cookies and other site data.” Choose to block third-party cookies or clear cookies when you close the browser. This helps prevent tracking by advertisers and reduces the risk of encountering privacy errors.
Educate Yourself About Phishing and Security
Be aware of common phishing tactics and how to recognize secure websites. Avoid clicking on suspicious links in emails or messages and only enter personal information on trusted sites. Awareness of potential threats can help you avoid privacy errors associated with insecure connections.
FAQs
Q. What should I do if I see a “Not Secure” warning?
If you see this warning, avoid entering personal information on that website. Look for a different site that uses HTTPS for a secure connection.
Q. Can I ignore privacy errors?
It’s not advisable to ignore privacy errors. They indicate potential security risks that could compromise your data. Always take them seriously.
Q. How can I know if a website is safe?
Look for HTTPS in the URL and a padlock icon in the address bar. You can also check website reviews or use security tools to assess safety.
Q. What causes Chrome privacy errors?
Privacy errors can be caused by expired or invalid SSL certificates, incorrect date and time settings, or conflicts with browser extensions.
Q. How often should I clear my browsing data?
It’s a good idea to clear your browsing data regularly, especially if you encounter privacy errors frequently. Doing this every few weeks can help maintain browser performance and security.
Conclusion
Fixing Chrome privacy errors is essential for protecting your personal information while browsing the web. By understanding the types of errors you might encounter and following basic troubleshooting steps, you can resolve most issues quickly. Regularly adjusting your Chrome settings and maintaining good browsing habits will further enhance your online security.
Remember to keep your browser updated and be cautious when entering sensitive information on websites. Always look for HTTPS and pay attention to warning messages. By taking these precautions, you can enjoy a safer and more secure browsing experience.