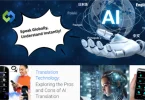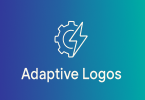Error 304 usually happens when you revisit a webpage. If your browser has saved a copy of that page, the server may send a 304 status code. This tells your browser to use the saved version. It can also happen when a website uses caching to speed up loading times. Sometimes, outdated or incorrect cache settings can cause this error, leading to problems when trying to view updated content.
Table of Contents
Table of Contents
Causes of Error 304
Error 304 is mainly caused by issues related to caching.
Browser Caching
Web browsers cache webpages to improve loading speed. When you revisit a page, the browser checks with the server to see if the page has changed. If it hasn’t, the server responds with a 304 status code, signaling the browser to use the stored version. This can lead to seeing outdated content if the cache is not updated properly or if there’s a mismatch between the server and the browser cache.
Server-Side Configuration
Servers manage how often and when to update cached content. If server settings are misconfigured, it might incorrectly send a 304 response even if the page has been updated. For example, improper cache-control headers or outdated validation settings can cause the server to wrongly indicate that the page hasn’t changed, leading users to see stale content.
CDN Complications
Content Delivery Networks (CDNs) store cached copies of content across multiple servers globally. CDNs speed up content delivery but can sometimes serve outdated data if their caching rules aren’t set correctly. If the CDN cache isn’t updated in sync with the origin server, it might result in Error 304, showing users old versions of the content while they expect fresh updates.
Fixing Error 304 on Different Platforms
1. Fixing Error 304 in WordPress
In WordPress, Error 304 often relates to caching plugins. To fix it, start by clearing your WordPress cache through your caching plugin settings. Also, check your cache-control headers in your plugin settings and adjust them if needed. If the issue persists, deactivate your caching plugin temporarily to see if it resolves the problem. Ensure that your WordPress and plugins are updated to the latest versions, as updates often fix caching issues.
2. Fixing Error 304 in Custom-Built Websites
For custom-built sites, check your server-side caching configuration. Verify that your server’s cache settings are correctly implemented and not sending outdated responses. You may need to clear or adjust the server cache manually. Additionally, review your HTTP headers and ensure they are correctly set to manage caching behavior. Tools like browser developer tools can help diagnose issues with caching headers.
3. Fixing Error 304 in E-commerce Platforms
In e-commerce platforms, Error 304 can affect product displays and updates. Start by clearing the cache of any integrated caching solutions or CDNs. Check if the platform’s settings have options to manage cache duration and update intervals. Ensure that your CDN’s cache is purged or refreshed if it’s caching outdated product information. Regularly monitor and update your platform to maintain compatibility and performance.
Advanced Solutions for Persistent Error 304
Adjusting Cache-Control Headers
Cache-Control headers manage how and when web resources are cached. If Error 304 persists, review and modify these headers to ensure proper caching behavior. For example, you might set the Cache-Control header to no-cache or max-age values to control how long the browser should store the cached content. Make sure that the headers are aligned with your site’s caching policies to avoid serving outdated content.
Modifying HTTP Response Headers
Examine your server’s HTTP response headers to ensure they are correctly configured. Headers like ETag and Last-Modified play a role in determining whether content has changed. If these headers are not set properly, it can cause persistent Error 304 issues. Adjust these headers to ensure accurate validation of content changes between the server and the browser.
Developer Tools for Debugging
Use browser developer tools to investigate caching issues. Tools like Chrome DevTools or Firefox Developer Tools allow you to inspect HTTP requests and responses, including cache-related headers. By analyzing these headers, you can identify misconfigurations or discrepancies causing Error 304. This detailed analysis helps in fine-tuning cache settings and resolving persistent issues.
Preventing Error 304 in the Future
Optimizing Cache Settings
To prevent Error 304, regularly review and optimize your caching settings. Ensure that cache durations are set appropriately to balance performance and content freshness. Adjust cache-control headers and expiration times to match your content update frequency. Properly configured cache settings help avoid serving outdated content and reduce the likelihood of encountering Error 304.
Regular Server Maintenance
Perform regular maintenance on your server to keep it functioning smoothly. This includes updating server software, reviewing configuration files, and monitoring server performance. Regular maintenance helps prevent issues related to outdated cache settings or misconfigured headers, which can contribute to Error 304.
Monitoring CDN Performance
If you use a CDN, keep an eye on its performance and caching rules. Regularly clear or update cached content on the CDN to ensure it aligns with your server’s content. Monitoring and adjusting CDN settings as needed helps prevent Error 304 by ensuring users receive the latest content from your website.
Conclusion
To fix Error 304, start by clearing your browser cache. Sometimes, the browser stores outdated copies of a webpage. Go to your browser settings and clear the cache to force the browser to fetch the latest version of the page from the server.
Next, check your server or website settings. Ensure that caching rules are properly configured. Look at your cache-control headers and adjust them if needed. If you’re using a Content Delivery Network (CDN), clear its cache or check its settings. If the error persists, you might need to examine HTTP headers for issues or consult with your hosting provider for more specific help. This approach helps ensure that users see the most current version of your site without running into Error 304.