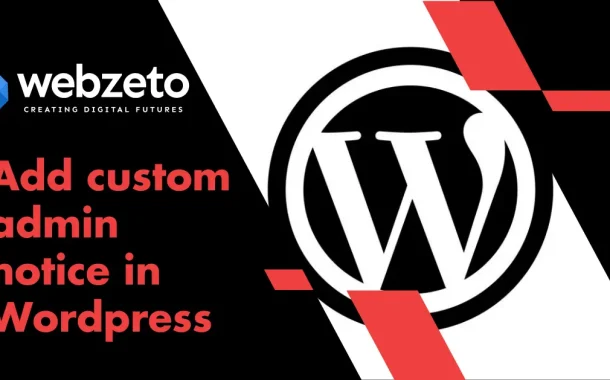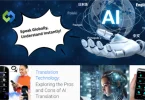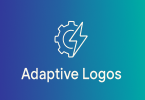Custom admin notices help communicate specific information to users. They can notify about required actions, like updating a plugin. They improve user experience by providing clear guidance. Custom notices can be tailored to different users or situations, making the admin area more user-friendly and efficient.
Table of Contents
Table of Contents
Creating a Basic Admin Notice
Admin notices in WordPress are messages that appear in the dashboard, serving to inform users about various events and actions. These messages are crucial for communicating updates, errors, successes, and general information directly to the users, ensuring they are aware of important occurrences. WordPress itself uses these notices to notify users about updates, plugin activations, or settings changes.
Identifying When and Where to Display Notices
Deciding when and where to display an admin notice is an essential step. Admin notices should be used to convey critical information that needs immediate attention, such as plugin updates, system errors, or required user actions. They are typically displayed at the top of admin pages, ensuring maximum visibility.
For instance, if a plugin requires an update for security reasons, an admin notice can be used to alert administrators as soon as they log in. Similarly, if there is an error in the system configuration, an admin notice can direct the user to the specific issue that needs resolving. Choosing the right context and timing for these notices ensures they are effective and not intrusive.
Adding Your Notice to the WordPress Admin Area
To add a custom admin notice, you must first hook into the appropriate action. In WordPress, the admin_notices action hook is used to display notices. By attaching a custom function to this hook, you can output your message. This function should include the content of your notice, styled appropriately to ensure it stands out and is easily readable.
For example, you might create a function that outputs a simple message informing users of a successful operation. Once this function is ready, you hook it to the admin_notices action, ensuring it executes at the right time when the admin notices are rendered.
Defining the Content of Your Notice
The content of your admin notice should be clear and concise, ensuring that users can quickly understand the message. Begin by crafting the main text of your notice, directly stating what the user needs to know or do. The tone should match the nature of the message, whether it’s a warning, an error, an informational notice, or a success message.
Additionally, consider the type of notice you are creating: success messages might congratulate users on completing an action, while error messages should clearly state what went wrong and how it can be fixed. If your website supports multiple languages, it’s important to ensure that the message can be easily translated to maintain clarity for all users. This can be achieved using WordPress’s internationalization functions.
Customizing Admin Notices
Customizing admin notices in WordPress allows you to make these messages more visually appealing and interactive, which can help in effectively communicating important information to your users.
Adding CSS for Styling
To make your admin notices stand out, you can use CSS (Cascading Style Sheets) to style them. WordPress comes with predefined styles for different types of notices.
- Success Notice: Typically green, indicating a positive action or result.
- Error Notice: Red, indicating something has gone wrong.
- Warning Notice: Yellow, indicating a caution or warning.
- Information Notice: Blue, providing general information.
You can enhance these default styles by adding custom CSS. For example, you might want to change the background color, add a border, or adjust the padding to make the notice more prominent. Custom styles can help match the notices to your site’s branding or make them more visually appealing and easier to read.
To implement custom styles, you can use the WordPress Customizer or add your styles through a custom plugin or theme options panel, ensuring that they apply only to the admin area.
Using JavaScript for Interactive Notices
Adding interactivity to your admin notices can significantly enhance user experience. One common interactive feature is making notices dismissible, allowing users to hide the notice once they’ve read it. WordPress provides a built-in way to make notices dismissible, but you can further enhance interactivity using JavaScript.
For example, you could create notices that expand to show more information when clicked or that update dynamically based on user actions. JavaScript can be used to add these interactive elements, making the notices more engaging and useful.
You can manage JavaScript interactions through plugins that add custom scripts to your admin area. Many plugins are available that can help you add and manage custom scripts without writing code yourself.
Conditional Admin Notices
Conditional admin notices in WordPress allow you to display messages based on specific conditions, ensuring that only relevant information is shown to the right users at the right time. This can greatly enhance the user experience by providing tailored information and reducing unnecessary clutter in the admin area. Her
Displaying Notices Based on User Roles
One common use of conditional admin notices is to display messages based on user roles. For example, you might want to show a particular notice only to administrators or editors. By targeting specific roles, you ensure that users only see notices that are relevant to their permissions and responsibilities.
To achieve this, you can use WordPress functions to check the current user’s role and conditionally display the notice. For example, an important update notice might be shown only to administrators, while editorial guidelines could be displayed to both editors and authors.
Displaying Notices on Specific Pages
Another effective way to use conditional admin notices is by displaying them on specific admin pages. For instance, you might want to show a notice about SEO settings only on the SEO settings page, or a reminder about updating content only on the post editor screen. This context-specific approach ensures that the notice is seen in the most relevant location, increasing its effectiveness.
You can identify the current admin page by using page identifiers or URL parameters and then conditionally show the notice only on those pages. This method reduces the likelihood of important messages being overlooked or ignored because they are shown where they are most pertinent.
Practical Scenarios for Conditional Notices
Here are some practical scenarios where conditional admin notices can be particularly useful.
- Plugin or Theme Updates: Display a notice to administrators when a critical plugin or theme update is available. This ensures that only users with the capability to perform updates are alerted.
- Configuration Warnings: Show warnings to users when certain configurations are missing or incorrect. For example, if a required API key is not set up, display a notice to administrators on the settings page where the API key should be entered.
- Role-Specific Reminders: Provide reminders or tips to specific user roles. For example, remind editors about editorial guidelines or inform authors about new content submission procedures.
- Page-Specific Alerts: Display relevant notices on specific admin pages. For example, show a notice about available SEO tips on the SEO settings page or display a reminder to back up the database on the backup settings page.
Dismissing Admin Notices
Dismissing admin notices in WordPress allows users to hide messages they have already seen, thereby reducing clutter in the admin area and improving the overall user experience.
Making Notices Dismissible
To make admin notices dismissible, you can use the built-in WordPress functionality that adds a dismiss button to your notices. When a notice is dismissible, users can click a button to hide the notice, preventing it from appearing again.
A dismissible notice typically includes a close button that users can click to dismiss the notice. This is usually achieved by adding a specific class to the notice that triggers JavaScript functionality to hide the notice when the button is clicked. WordPress uses the class is-dismissible to handle this behavior.
Storing Dismiss State in User Meta
To ensure that a dismissed notice does not reappear for the same user, you need to store the dismiss state. This is usually done using user meta, a type of data associated with user accounts in WordPress. By saving the dismiss state in the user’s meta data, you can check whether the notice has been dismissed and decide whether to display it again.
- Capture the Dismiss Action: When a user dismisses a notice, capture this action and store a flag in the user meta indicating that the notice has been dismissed. This can be done through an AJAX request triggered by the dismiss button.
- Check the Dismiss State: Before displaying the notice, check the user meta to see if the notice has been dismissed. If the flag is set, do not display the notice.
- Persist the Dismiss State: Ensure that the dismiss state is persisted across page loads and user sessions. This way, once a user dismisses a notice, it remains hidden for that user until you reset the dismiss state or create a new notice.
FAQs
Q. Can I schedule admin notices to appear at specific times?
Yes, you can schedule admin notices using WordPress cron jobs to display messages at specific times or intervals.
Q. How do I create notices that only appear for specific users?
You can check for specific user IDs or user meta data to conditionally display notices to individual users.
Q. Can I display admin notices on the front end of the site?
Admin notices are typically for the dashboard, but you can use similar techniques to create custom notices on the front end if needed.
Q. Is it possible to log dismissed notices for analytics?
Yes, you can log dismiss actions in a database or log file to track how often and by whom notices are dismissed.
Q. How can I ensure my custom notices are accessible?
Use semantic HTML and ARIA roles to make sure that your notices are readable by screen readers and accessible to all users.
Conclusion
Adding custom admin notice in WordPress can greatly enhance user communication and experience within the admin area. By understanding the various techniques available, such as hooking into actions, customizing styles, and implementing dismissible functionality, you can effectively convey important information to users in a clear and timely manner.
Remember to prioritize relevance, clarity, and user control when designing custom notices. Ensure that messages are tailored to specific user roles and contexts, keeping them concise and easy to understand. Additionally, make use of CSS and JavaScript to enhance the visual appeal and interactivity of your notices, improving overall usability.