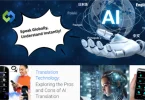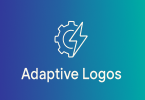Managing databases is a breeze with Laragon – you can create, edit, and delete them easily. It also makes your sites secure by providing automatic SSL certificates. Laragon is fast and makes sure your WordPress sites run smoothly. Plus, you can take it with you anywhere because it’s portable. In short, Laragon makes building WordPress websites on your computer simple.
Table of Contents
Table of Contents
Preparing for Installation
Preparing for installation involves several steps to ensure a smooth setup process for Laragon and WordPress.
- Download Laragon: Visit the Laragon website and locate the download section. Choose the appropriate installer for your operating system, typically Windows. Click on the download link to initiate the download process.
- Install Laragon: Once the installer is downloaded, locate the file and double-click to run it. Follow the on-screen instructions provided by the installer to complete the installation process. Choose the installation directory and any additional settings as required.
- Configure Laragon Environment: After installation, take some time to configure Laragon according to your preferences. This may involve selecting the PHP version, configuring Apache or Nginx settings, adjusting MySQL settings, and configuring other features Laragon offers. Access Laragon’s settings through its user-friendly interface.
- Check System Requirements: Before proceeding, ensure that your computer meets the minimum system requirements for running Laragon and WordPress smoothly. Check the Laragon documentation or website for specific requirements.
- Set Up a Testing Environment: Decide where you want to install Laragon on your computer. Create a dedicated folder for your WordPress projects within the Laragon installation directory. This ensures a clean and organized setup and makes it easier to manage multiple projects.
- Familiarize Yourself: Take some time to explore Laragon’s interface and features. Familiarize yourself with the various options and tools available within Laragon, such as managing services, creating virtual hosts, and accessing database tools. This will help you navigate Laragon effectively during the installation process.
- Backup Important Data: Before installing, consider backing up any important data on your computer. While installing Laragon and WordPress is generally safe, it’s always a good practice to back up important files and data to prevent any potential loss or issues during installation.

Setting Up MySQL Database
Setting up the MySQL database is an essential step in preparing for WordPress installation on Laragon.
Access Laragon’s MySQL Console
Open Laragon and navigate to the Laragon menu in the system tray. From there, select “MySQL” and then choose “MySQL Console.” This will open a command-line interface where you can interact with the MySQL server.
Log in to MySQL
Once the MySQL Console is open, you’ll be prompted to enter your MySQL root password. If you haven’t set a password during Laragon installation, simply press Enter to log in without a password.
Create a New Database for WordPress
After logging in, use the following command to create a new MySQL database for your WordPress installation.
CREATE DATABASE your_database_name;
Replace “your_database_name” with your preferred database name. For example:
CREATE DATABASE wordpress_db;
Configure Database User Permissions
Next, you must create a MySQL user and grant it privileges to access and manage the WordPress database. Use the following command to create a new user:
CREATE USER ‘your_username’@’localhost’ IDENTIFIED BY ‘your_password’;
Replace “your_username” with your desired username and “your_password” with a strong password. For example:
CREATE USER ‘wp_user’@’localhost’ IDENTIFIED BY ‘password123’;
Grant Privileges to the User
Once the user is created, grant it full privileges on the WordPress database using the following command:
GRANT ALL PRIVILEGES ON your_database_name.* TO ‘your_username’@’localhost’;
Replace “your_database_name” with the name of your WordPress database and “your_username” with the username you created earlier. For example:
GRANT ALL PRIVILEGES ON wordpress_db.* TO ‘wp_user’@’localhost’;
Flush Privileges
After granting privileges, flush the MySQL privileges to apply the changes:
FLUSH PRIVILEGES;
Verify Database Setup
To ensure that the database setup was successful, you can list the databases using the following command:
SHOW DATABASES;
You should see your WordPress database listed among the databases.
Downloading WordPress
Downloading WordPress is the next step after setting up your MySQL database on Laragon.
- Open Your Web Browser: Launch your preferred web browser on your computer.
- Go to the WordPress Website: Type “wordpress.org” into the address bar and press Enter.
- Find the Download Button: Look for the big blue button that says “Get WordPress” on the WordPress website’s homepage.
- Click on the Download Button: Once you find the button, click on it to start the download process.
- Choose a Location to Save: After clicking the download button, your browser will ask you where you want to save the WordPress file. Choose a location on your computer where you can easily find it, like your Downloads folder.
- Wait for the Download to Complete: Depending on your internet connection speed, the download may take a few moments. You’ll see a progress bar indicating how much of the file has been downloaded.
- Check the Downloaded File: Once the download is complete, navigate to the location where you saved the WordPress file. It should be a zip file named something like “wordpress-x.x.x.zip” (where “x.x.x” represents the version number).
- Extract the WordPress Files: Right-click on the downloaded zip file and select “Extract All” (if you’re using Windows) or use any unzip software you prefer. This will extract all the WordPress files from the zip archive.
- Keep the Extracted Files Handy: After extracting, you’ll have a folder containing all the WordPress files. Keep this folder handy as you’ll need it for the next steps in the installation process.
Configuring WordPress Installation
Configuring WordPress installation on Laragon is easy. First, open the File Explorer and find where Laragon is installed on your computer. Look for a folder called “www” inside the Laragon directory. This is where you’ll put your ACF WordPress files. Copy all the files from the folder where you extracted WordPress and paste them into the “www” folder.
If you want, you can rename the WordPress folder to something else. Then, click on the Laragon icon in the system tray to open its menu. Start both the Apache and MySQL servers. Next, create a new host by selecting “Apache” > “Sites” > “localhost” from the Laragon menu. Give your site a name and choose the folder where you put the WordPress files as the root.
Save your changes and let Laragon restart the Apache server. Now, open your web browser and type in the name you gave to your site followed by “.test” in the address bar. Press Enter, and you should see the WordPress installation wizard. That’s it! You’re all set to install WordPress on Laragon and start building your website.
Installing WordPress
Installing WordPress on Laragon is a breeze.
Accessing Laragon and Opening Servers
- Open your web browser.
- Type the URL of your Laragon virtual host (e.g., mywordpresssite.test) into the address bar.
- Press Enter to navigate to the WordPress setup page.
- Select your preferred language and click “Continue.”
- Enter the database information you set up earlier in Laragon, including the database name, username, and password.
- Leave the database host as “localhost” and the table prefix as default, unless specified otherwise.
- Click “Run the installation” to proceed with setting up WordPress.
WordPress Setup Page
- Open your web browser.
- Type the URL of your Laragon virtual host (e.g., mywordpresssite.test) into the address bar.
- Press Enter to navigate to the WordPress setup page.
- Select your preferred language and click “Continue.”
- Enter the database information you set up earlier in Laragon, including the database name, username, and password.
- Leave the database host as “localhost” and the table prefix as default, unless specified otherwise.
- Click “Run the installation” to proceed with setting up WordPress.
Database Configuration
- After entering the database information, click “Run the installation.”
- WordPress will then set up the database and prepare for installation.
- This step ensures that WordPress has all the necessary information to create and manage your website.
- It establishes the connection between WordPress and the MySQL database you set up earlier.
- The installation process will begin, and WordPress will handle the setup automatically.
- This step is crucial for WordPress to function properly and store your website’s data securely.
Running the Installation
- Enter your site’s title, username, password, and email address on the installation screen.
- These details are essential for setting up your WordPress account and accessing your website’s dashboard.
- The site’s title is what will appear at the top of your website.
- The username and password will be used to log in to your WordPress dashboard.
- Make sure to choose a strong password to keep your site secure.
- Enter a valid email address as it will be used for important notifications and password recovery.
- Click “Install WordPress” to complete the installation process and move to the next stage.
Completing WordPress Installation
- Once installation is complete, you’ll be prompted to log in to your WordPress dashboard using the username and password you just set up.
- This dashboard is the control center for your website, where you can customize your site, add content, install themes and plugins, and more.
- Logging in ensures that you have administrative access to your WordPress site, allowing you to manage it effectively.
- Your WordPress dashboard provides a user-friendly interface that makes it easy to navigate and perform various tasks related to your website.
- It’s where you’ll spend most of your time managing and updating your site’s content and settings.
- By logging in, you gain full control over your WordPress site and can start building and shaping it according to your preferences.
Post-Installation Tasks
Here are the post-installation tasks explained in detail.
- Logging into WordPress Dashboard: Open your web browser and type the URL of your WordPress site (e.g., mywordpresssite.test/wp-admin) into the address bar. Press Enter to access the login page. Enter the username and password you set during the installation process and click “Login.”
- Configuring Basic Settings: Once logged in, navigate to the “Settings” menu in the WordPress dashboard. Here, you can customize various settings such as site title, tagline, timezone, and permalink structure. Review and adjust these settings according to your preferences.
- Installing Essential Plugins and Themes: Explore the “Plugins” and “Themes” sections in the WordPress dashboard to install essential plugins and themes for your website. Plugins enhance the functionality of your site, while themes control its appearance. Install plugins for SEO optimization, security, caching, and other essential features. Choose a theme that suits your website’s style and layout preferences.
- Setting Up User Roles and Permissions: Review and configure user roles and permissions to control access to your WordPress site. Assign appropriate roles to users, such as administrators, editors, authors, and subscribers, based on their responsibilities and privileges.
- Performing Security Measures: Implement security measures to protect your WordPress site from potential threats. This includes installing security plugins, enabling two-factor authentication, keeping plugins and themes updated, regularly backing up your site, and monitoring for suspicious activities.
- Optimizing Site Performance: Improve your site’s performance by optimizing its speed and responsiveness. Utilize caching plugins, optimize images, White Label WordPress, minimize CSS and JavaScript files. And leverage content delivery networks (CDNs) to enhance loading times and user experience.
- Creating Content: Start creating content for your WordPress site, including pages, posts, images, and multimedia. Use the built-in WordPress editor to compose and format your content, add media, and customize layouts.
Common Issues
Database Connection Error
Double-check database details like name, username, password, and hostname. Ensure the database server is running and accessible. Correct any errors in wp-config.php related to database configuration. Verify that MySQL or MariaDB services are running in Laragon. Restart Laragon and retest the database connection after making changes.
HTTP Error 500 (Internal Server Error)
Disable plugins and themes to identify the source of the error. Restore the default .htaccess file if it’s causing the issue. Increase PHP memory limit by editing wp-config.php. Check server logs for specific error messages and address them accordingly. Consult Laragon documentation or support for server configuration issues.
White Screen of Death (WSOD)
Enable WordPress debugging in wp-config.php. Review debug.log file for PHP error messages. Temporarily switch to a default WordPress theme to rule out theme-related issues. Disable plugins one by one and retest to identify the problematic plugin. Ensure PHP version compatibility with WordPress and Laragon.
File Permissions Issues
Use FTP or file manager to adjust file permissions. Set directories to 755 and files to 644.
Ensure correct ownership of WordPress files and directories. Check for any restrictive file permissions that may prevent WordPress from writing files. Avoid modifying core WordPress files directly to prevent permission issues.
WordPress is Stuck in Maintenance Mode
Locate and delete the .maintenance file in the root directory of WordPress. Clear browser cache and cookies to ensure proper page loading. Verify that the update process is completed successfully. If necessary, manually update WordPress using alternate methods like WP-CLI. Monitor for any recurring maintenance mode issues and investigate underlying causes.
Conclusion
Installing WordPress on Laragon simplifies setting up a local development environment for WordPress websites. Laragon offers all necessary tools, from configuring servers to managing databases and streamlining the installation process. By following our guide, users can quickly install WordPress, customize their environment, and start building websites. Troubleshooting common issues ensures smooth installations.
With Laragon’s user-friendly interface, developers and WordPress enthusiasts can create, test, and optimize websites locally. Laragon provides flexibility for beginners and experts alike, allowing them to bring website ideas to life effortlessly. Whether you’re a beginner or an experienced developer, Laragon’s features make WordPress development easy and efficient.