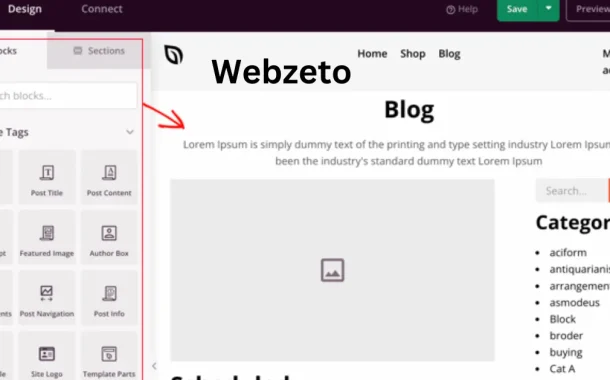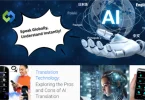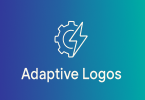Using post templates, you can change the look and feel of your posts to match their content. For example, you might want a different photo gallery layout than your text-heavy articles. This customization enhances the user experience and helps convey your message more effectively. Also, post templates make it easier to manage your website by simplifying the creation and publishing of new content.
Table of Contents
Table of Contents
What is a WordPress Post Template?
A WordPress Post Template is like a blueprint for how individual blog posts on a WordPress website will look. It’s a special file containing instructions that tell WordPress how to display each post. With these templates, you can create custom layouts and designs for your posts, giving each one its unique style.
To create a WordPress Post Template, you use a combination of HTML, CSS, and PHP code. HTML is used to structure the content, CSS to style it, and PHP to make it dynamic and interactive. You can include different elements in your template, like headers, footers, sidebars, and content sections, arranging them however you like to best showcase your post.
These templates offer flexibility because you can tailor them to suit different types of content. For example, you might want a different layout for a photo gallery post compared to a text-heavy article. By using post templates, you can maintain consistency across your website while still giving each post its own identity and visual appeal.
Creating a WordPress Post Template
Creating a WordPress Post Template involves several steps to ensure your posts have the desired layout and design.
- Set Up Your Development Environment: First, you’ll need access to your WordPress website’s files. You can do this by connecting to your site via FTP or using a file manager provided by your hosting provider. Once you’re connected, navigate to your theme’s directory.
- Create a Child Theme: If you want to make changes to your theme’s template files without affecting the original theme, it’s a good idea to create a child theme. This ensures that your modifications won’t be lost when the theme updates. You can create a child theme by creating a new directory in your themes folder and adding a stylesheet with the required information.
- Create Your Post Template File: Inside your theme’s directory (or child theme’s directory if you’re using one), create a new file for your post template. You can name this file whatever you like, but it’s a good idea to use a descriptive name. For example, you could name it custom-post-template.php.
- Add Template Code: Open your new template file in a text editor and add the necessary HTML, CSS, and PHP code to create your desired post layout. You can include elements such as headers, footers, sidebars, and content sections, arranging them however you like.
- Save and Upload: Once you’ve finished creating your post template file, save it and upload it to your theme’s directory (or child theme’s directory).
- Assign the Template to Posts: Now that your template is uploaded, you need to assign it to your posts. You can do this by editing a post in the WordPress admin dashboard. Look for the “Page Attributes” section in the post editor, and you should see a dropdown menu labeled “Template”. Select your custom post template from the list, and save your changes.
- Test Your Template: Finally, test your new post template to make sure it’s working as expected. View a post on your website that is using the template, and check that the layout and design match what you created.
Customizing Your Post Template
Customizing your WordPress post template allows you to create a unique layout and design for your blog posts.
Access Template Files
Log in to your WordPress dashboard. Go to “Appearance” and select “Theme Editor”. If you’re comfortable, you can also access your theme files via FTP or a file manager provided by your hosting service.
Locate Post Template
Look for the post template file in your theme editor. It’s usually named single.php or content-single.php. If you’re using a child theme to make changes, ensure you’re editing the file within the child theme directory to prevent losing your modifications during theme updates.
Modify Code
Open the post template file using the editor. You’ll see a mix of HTML, PHP, and CSS code. Make adjustments to customize the layout and style of your blog posts. You can add new elements, remove existing ones, or change their appearance as needed.
Use Template Tags
WordPress provides special tags called template tags to dynamically display content and metadata. For instance, the_title() displays the post title, while the_content() fetches and displays the post content. Utilize these tags within your template to make your posts dynamic and informative.
Add Custom Fields
Enhance your post template with custom fields or metadata. WordPress allows you to create custom fields to store additional information related to your posts. Use PHP code to retrieve and display these custom field values within your template, providing extra context or functionality to your posts.
Preview and Test
Before saving your changes, preview them to see how they’ll appear on your site. View a single post on your website and test its layout and functionality across different devices and screen sizes. This ensures that your customized post template looks great and works well for all your visitors.
Save Changes
Once you’re satisfied with your customizations, save the changes to your post template file. If you’re using the theme editor, simply click the “Update File” button to publish your modifications to your WordPress site. If you made changes via FTP or a file manager, make sure to upload the modified file back to your server.
Applying Post Templates to Posts
By following these steps, you can easily apply post templates to your WordPress posts, allowing you to customize each post’s appearance and layout to suit your preferences.
1. Accessing the Post Editor
- Log in to your WordPress dashboard.
- Navigate to the “Posts” section and select “All Posts”.
- Choose the post you want to apply a template to, or create a new one by selecting “Add New”.
- Ensure you have the necessary permissions to edit posts, usually granted to administrators and editors.
2. Locating the Page Attributes Section
- Within the post editor, locate the “Page Attributes” section.
- This section may be found on the right-hand side or below the post editor, depending on your theme and settings.
- If you don’t see the “Page Attributes” section, check your screen options to enable it.
3. Selecting the Template
- In the “Page Attributes” section, find the dropdown menu labeled “Template”.
- Click on the dropdown menu to reveal a list of available post templates.
- Choose the desired template from the list. This includes default templates provided by your theme and any custom templates you’ve created.
- Some themes may have different template options, so choose the one that best fits your post’s content.
4. Applying the Template
- After selecting the template, save or update your post.
- If you’re editing an existing post, click “Update” to apply the selected template.
- If you’re creating a new post, click “Publish” to publish the post with the chosen template.
- Double-check that the template selection is saved by refreshing the post editor after saving.
5. Previewing and Finalizing
- Optionally, preview the post to see how it looks with the applied template.
- Use the preview button above the post editor to view the post on your site before making it live.
- Make any necessary adjustments to the post content or template selection based on the preview.
- Once satisfied, publish the post to make it live with the chosen template.
Common Issues and Fixes
By addressing these common issues and applying the suggested fixes. You can ensure that post templates work smoothly and effectively on your WordPress site.
Template Not Showing Up
- Issue: The selected template doesn’t appear in the dropdown menu in the Page Attributes section.
- Fix: Ensure that the template file is correctly located in the theme directory and properly formatted. Also, verify that the template file includes the necessary template header comments.
Template Not Applied
- Issue: Even after selecting a template, the post still displays using the default template or another template.
- Fix: Check for any conflicting plugins or theme functionalities that might override the template selection. Try deactivating plugins or switching to a default theme temporarily to isolate the issue.
Template Displaying Incorrectly
- Issue: The post template is applied, but the layout or styling appears broken or different from what was intended.
- Fix: Review the template file for errors in HTML, CSS, or PHP code. Ensure that all elements are properly structured and styled. Test the template with different posts to identify any specific content-related issues.
Template Not Responsive
- Issue: The post template doesn’t adjust properly on different screen sizes, causing layout issues on mobile devices or smaller screens.
- Fix: Use responsive design principles when creating or modifying the template. Test the template on various devices and screen sizes to ensure it adapts correctly. Consider using CSS media queries to apply specific styles based on screen size.
Template Overwriting Content
- Issue: Applying a template removes or overwrites existing post content or metadata.
- Fix: Make sure the template file includes the necessary WordPress template tags (the_content(), the_title(), etc.) to output post content dynamically. Avoid hardcoding content in the template file that should be editable within the WordPress editor.
Template Not Compatible with Theme
- Issue: The custom post template doesn’t work as expected with certain themes, causing layout conflicts or errors.
- Fix: Review the theme’s documentation or contact the theme developer for guidance on creating custom post templates that integrate seamlessly with the theme. Consider using a child theme to make template modifications without affecting the parent theme’s functionality.
FAQs
Q. Can I use different templates for different types of posts?
Yes, you can create and apply multiple templates to different posts based on their content or category. This allows you to customize the layout and design for various types of posts, such as articles, galleries, or product reviews.
Q. Will applying a post template affect my existing posts?
No, applying a post template only affects the post you assign it to. Your existing posts will retain their original layout unless you manually update them to use a different template.
Q. Can I modify a post template after applying it to a post?
Yes, you can edit and update a post template at any time. Changes made to the template will reflect automatically on any posts using that template. However, modifications to a template may affect the appearance of all posts using it, so proceed with caution.
Q. Do post templates work with page builders or custom post types?
Yes, post templates can be used with popular page builder plugins and custom post types. You can create custom templates specifically tailored to your page builder modules or custom post type content, providing even more flexibility in design and layout.
Q. Can I revert to the default template for a post?
Yes, you can revert a post to use the default template provided by your theme. Simply select the default template option from the template dropdown menu in the post editor’s Page Attributes section. This will remove any custom template previously applied to the post.
Conclusion
WordPress Post Templates offer a powerful way to customize the layout and design of your blog posts, enhancing the overall look and feel of your website. By creating and applying custom templates, you can give each post its unique style while maintaining consistency across your site. These templates allow you to tailor the presentation of your content to match its purpose, whether it’s a text-heavy article, a photo gallery, or a product review.
Additionally, post templates provide flexibility and efficiency in managing your website’s content. With the ability to create multiple templates for different types of posts, you can streamline your workflow and ensure a cohesive user experience.